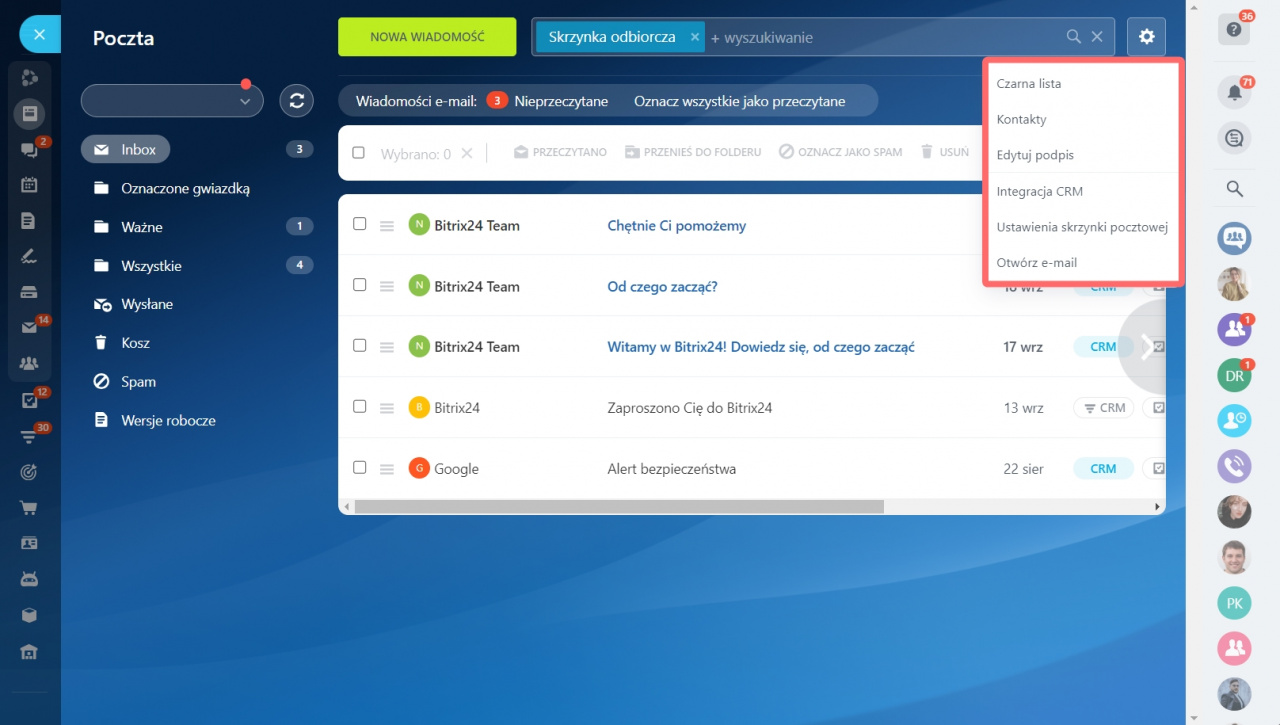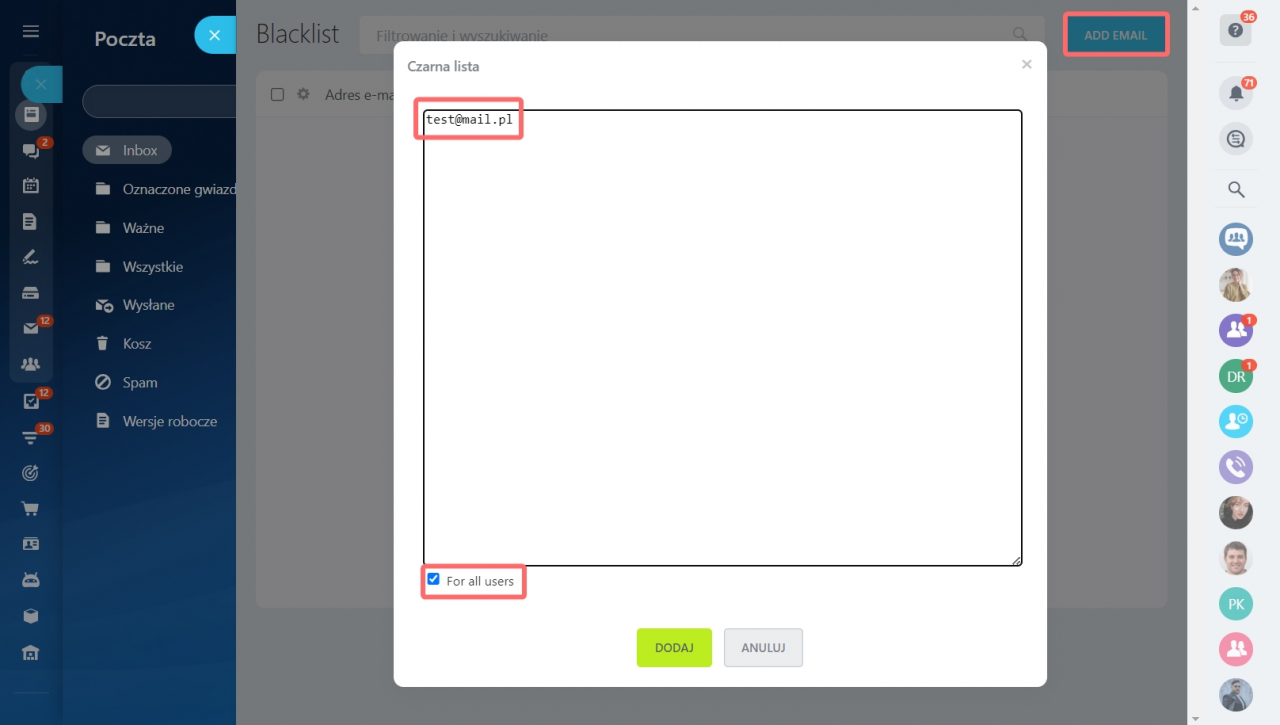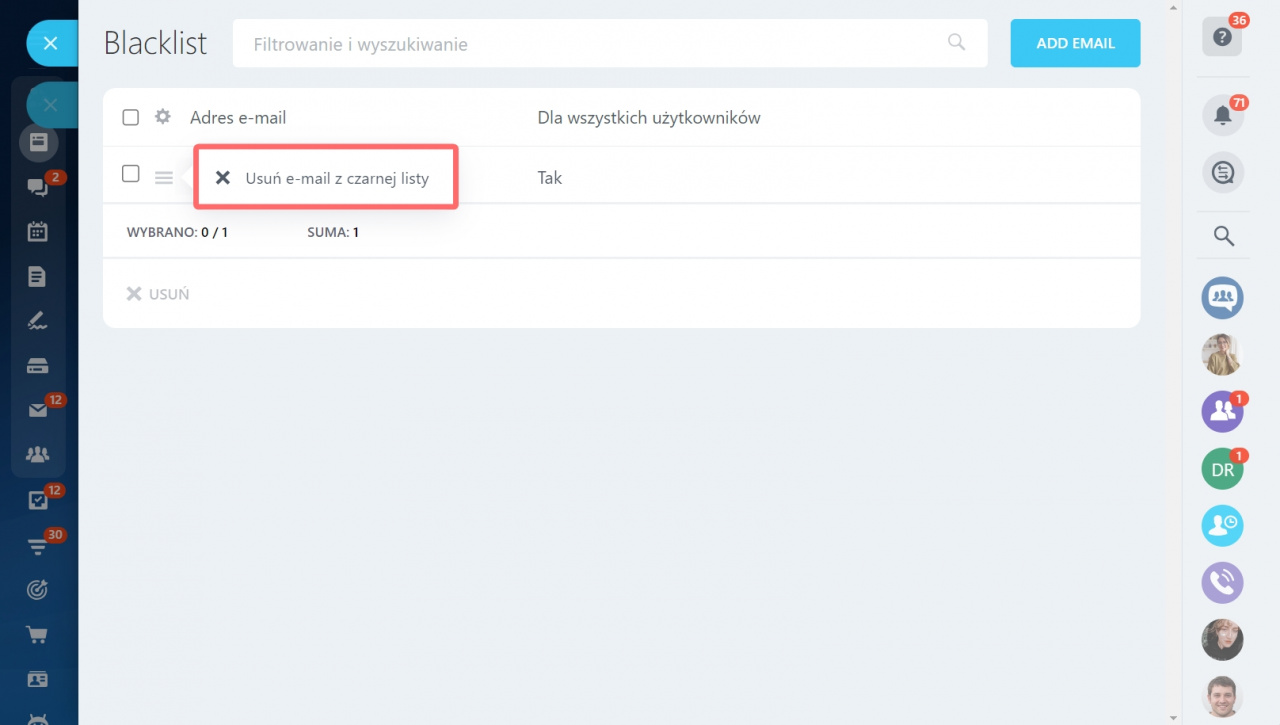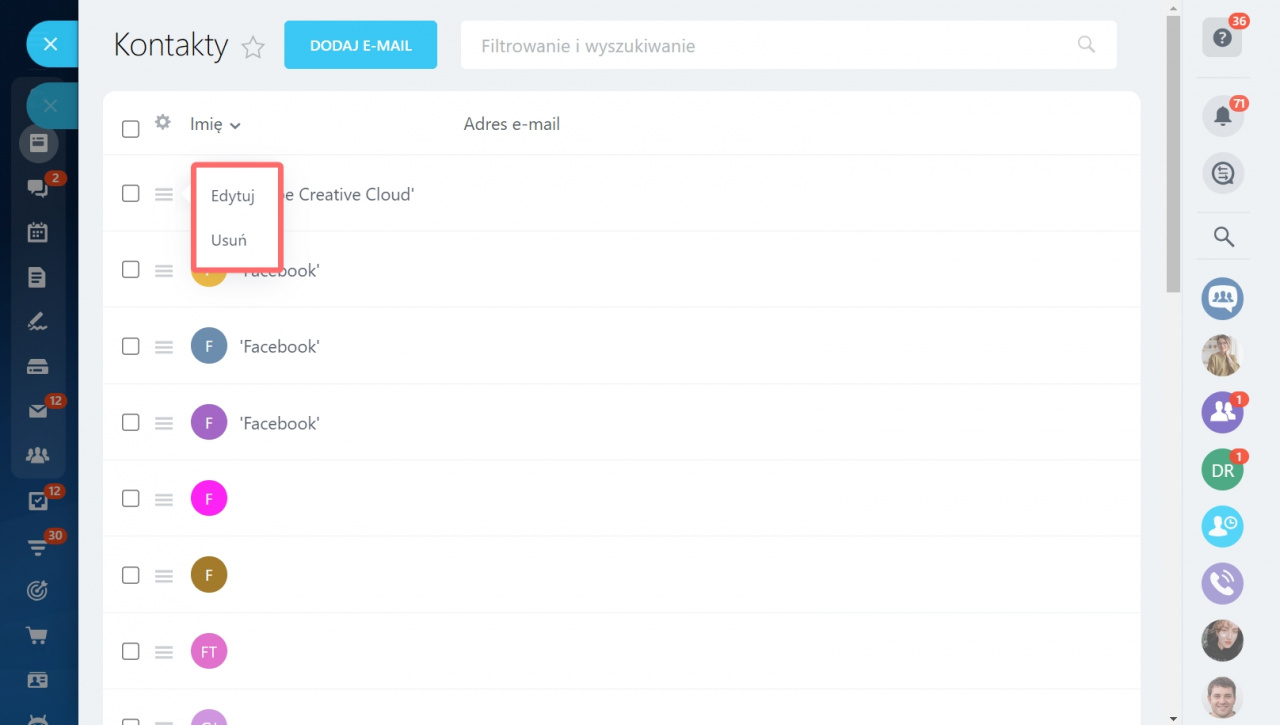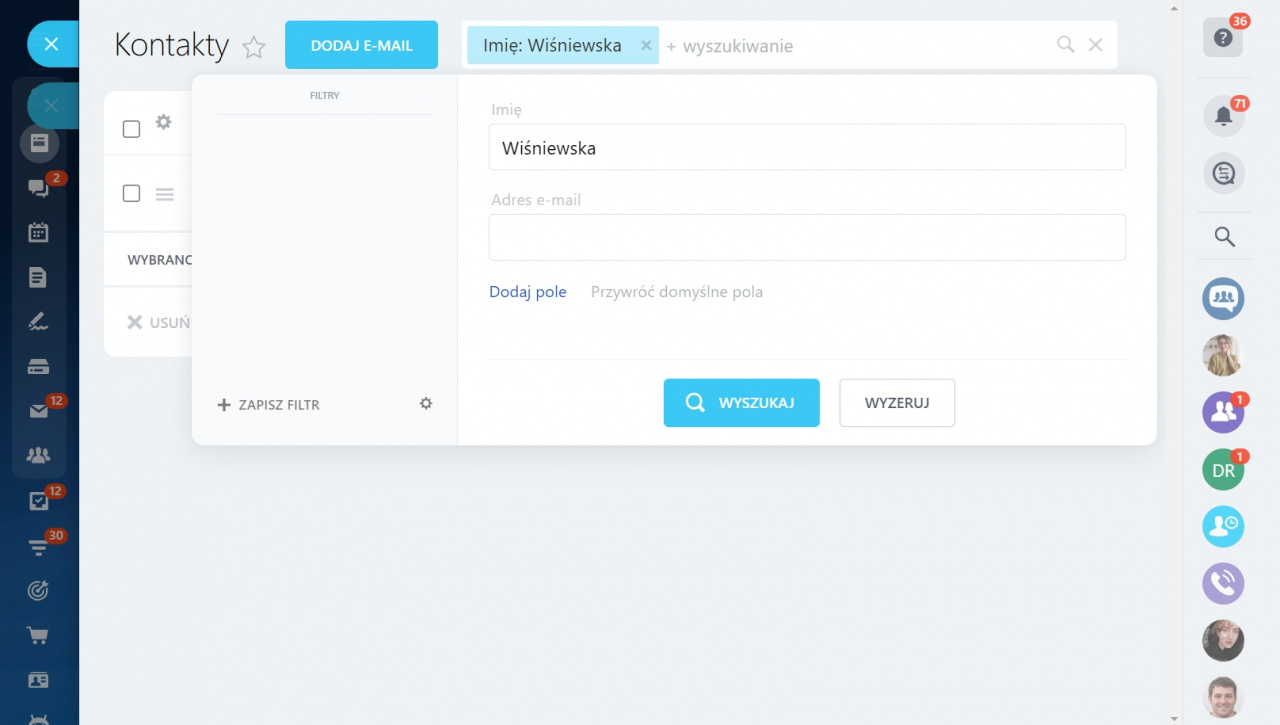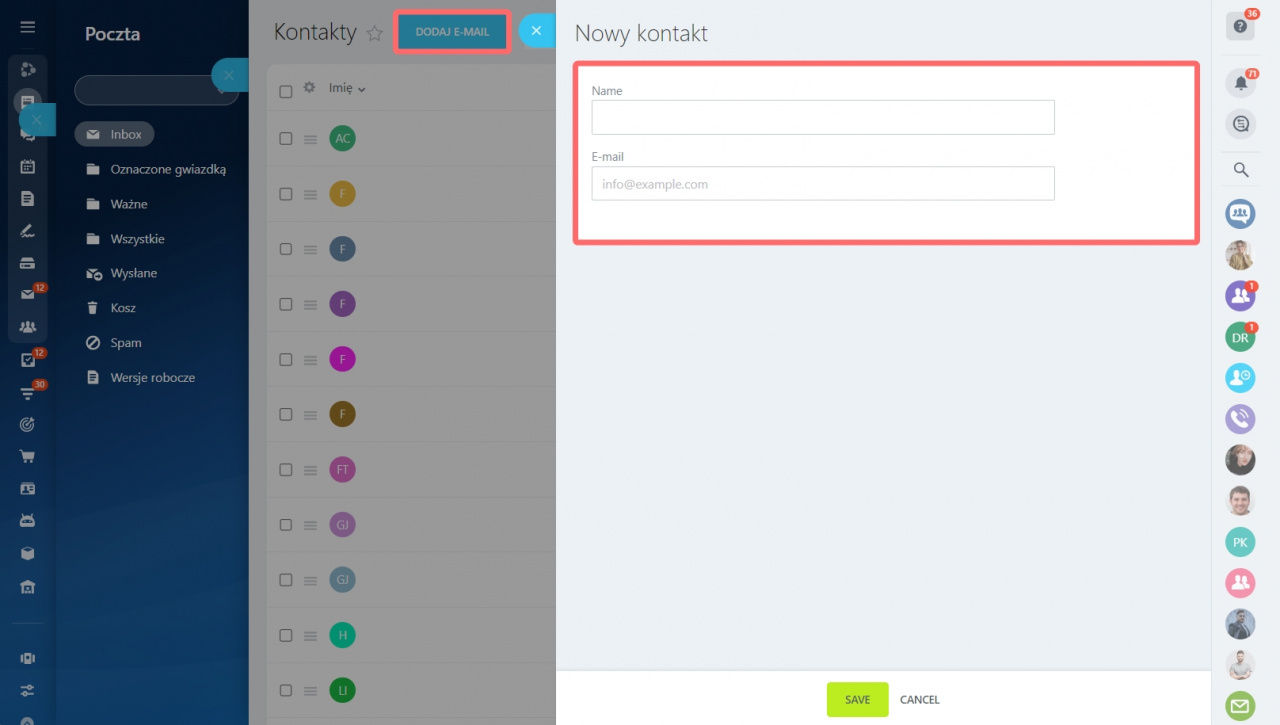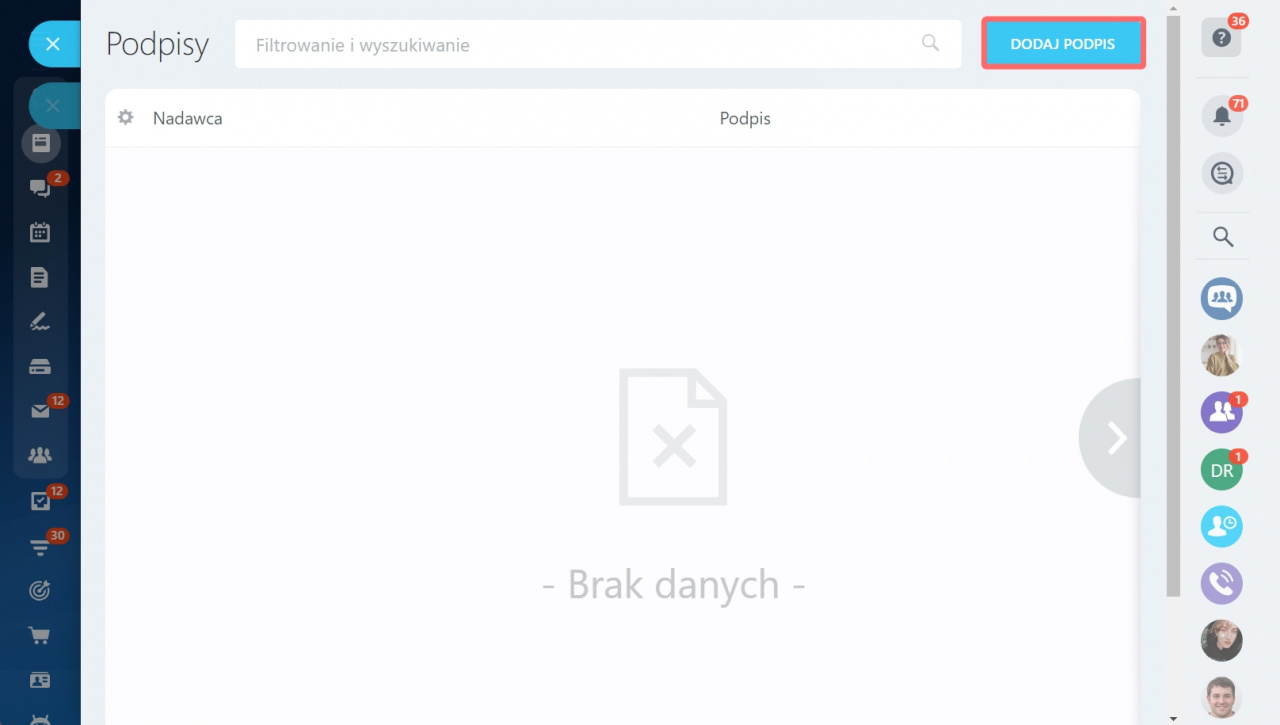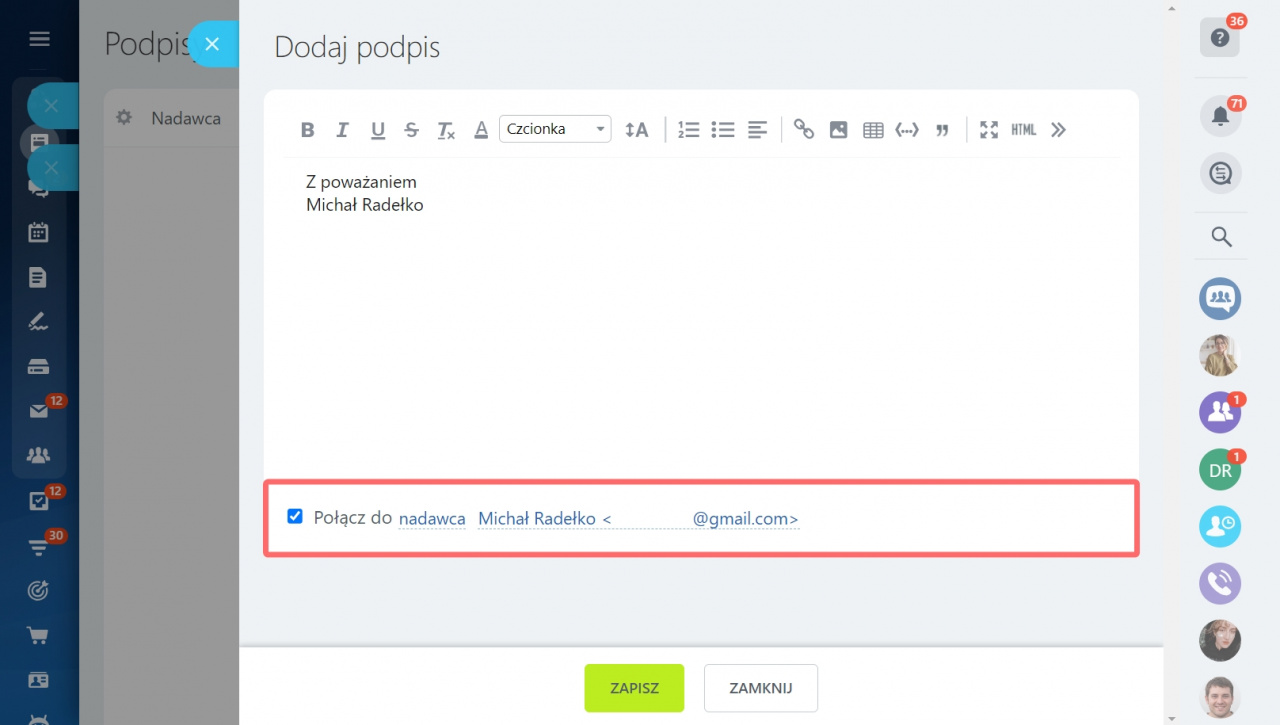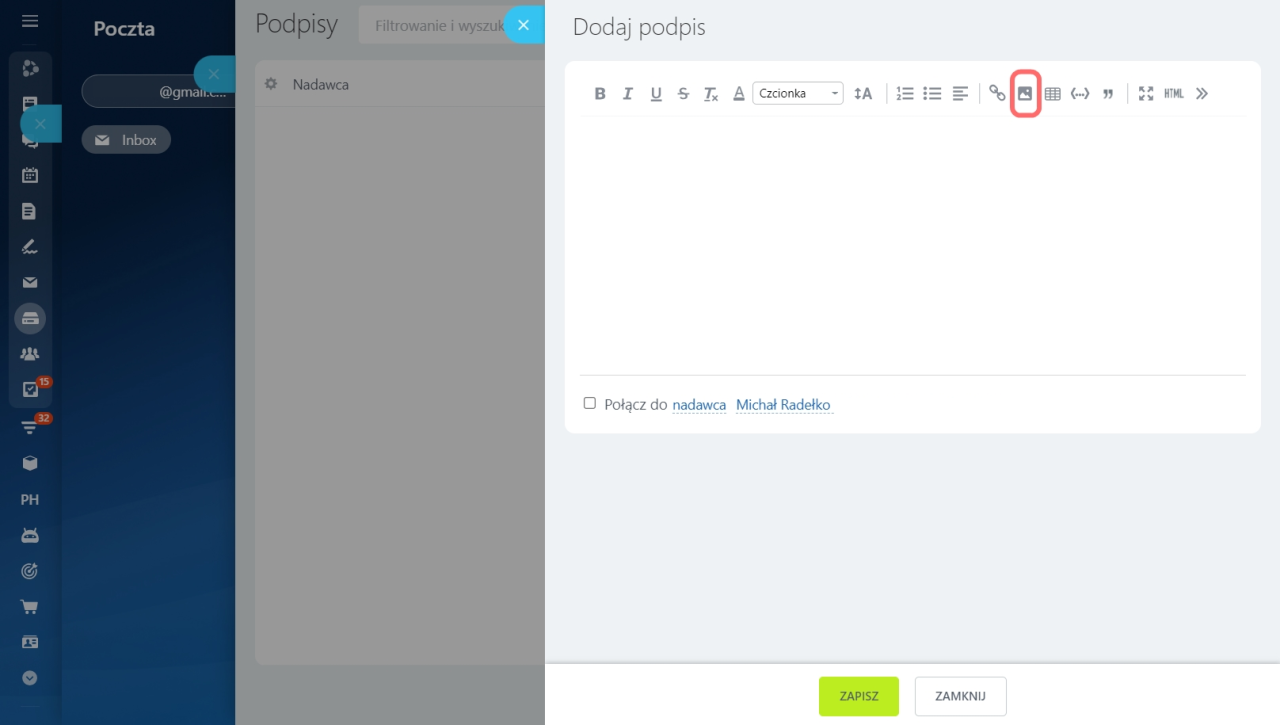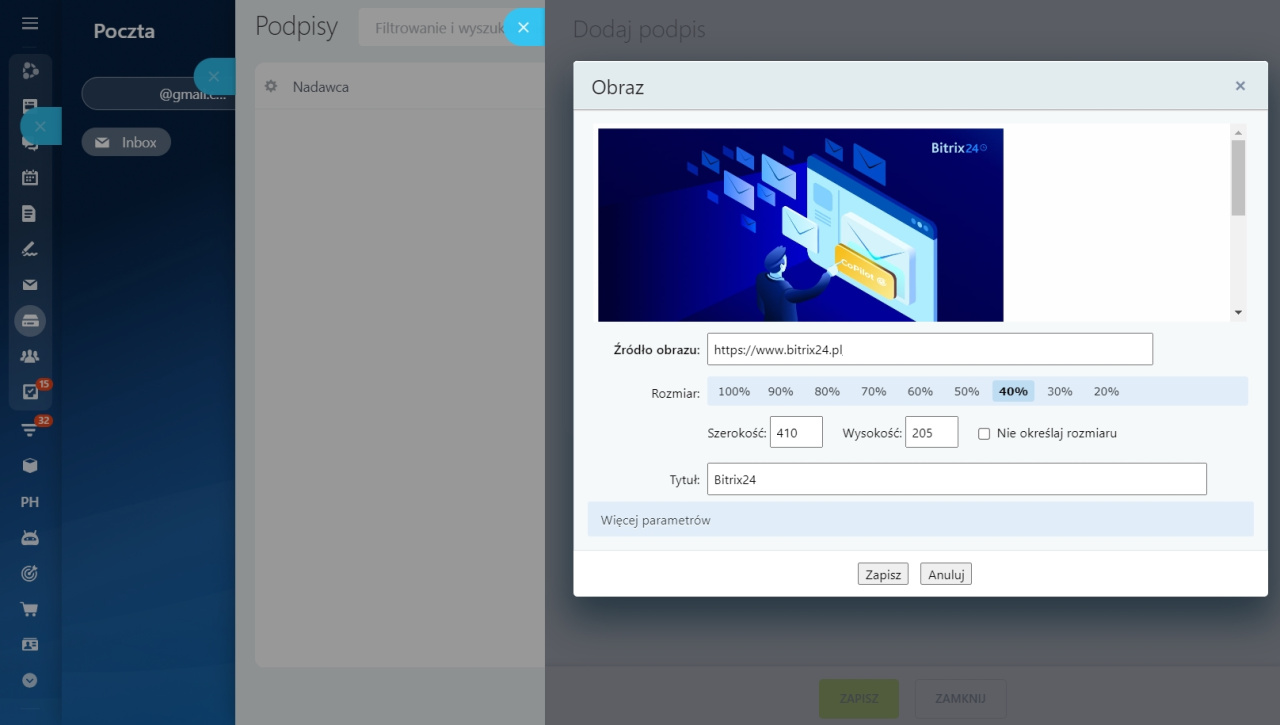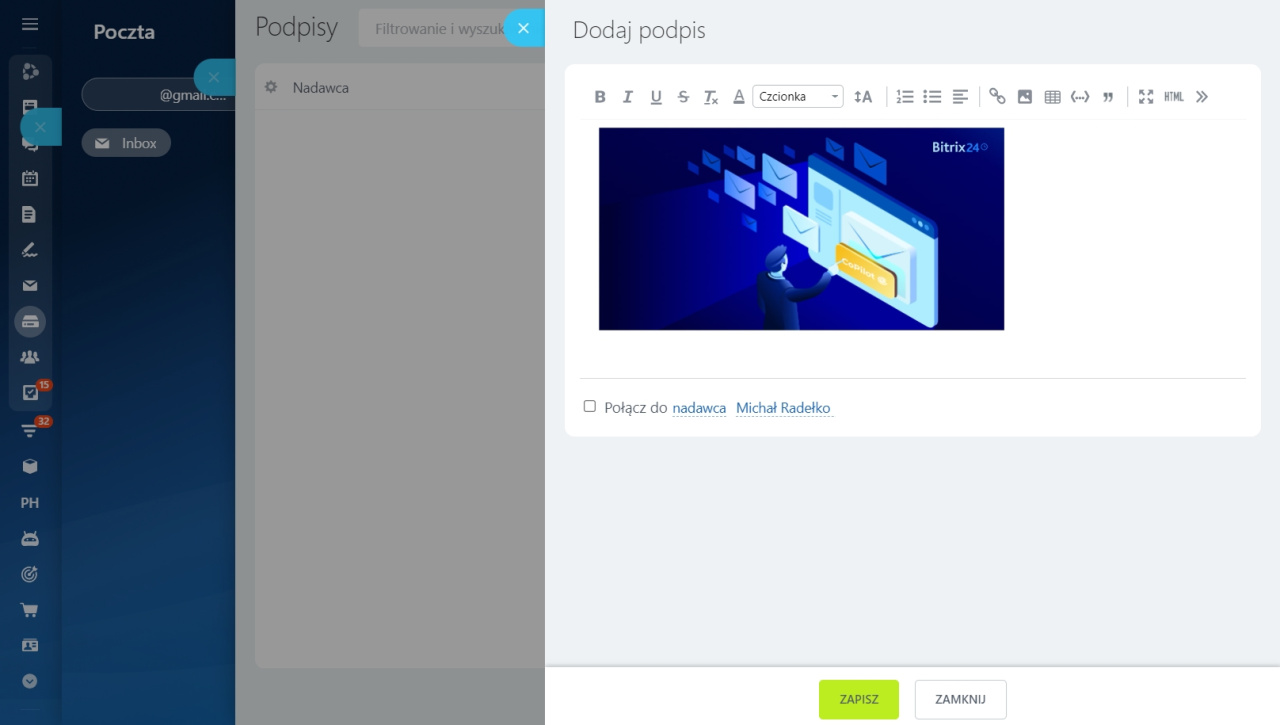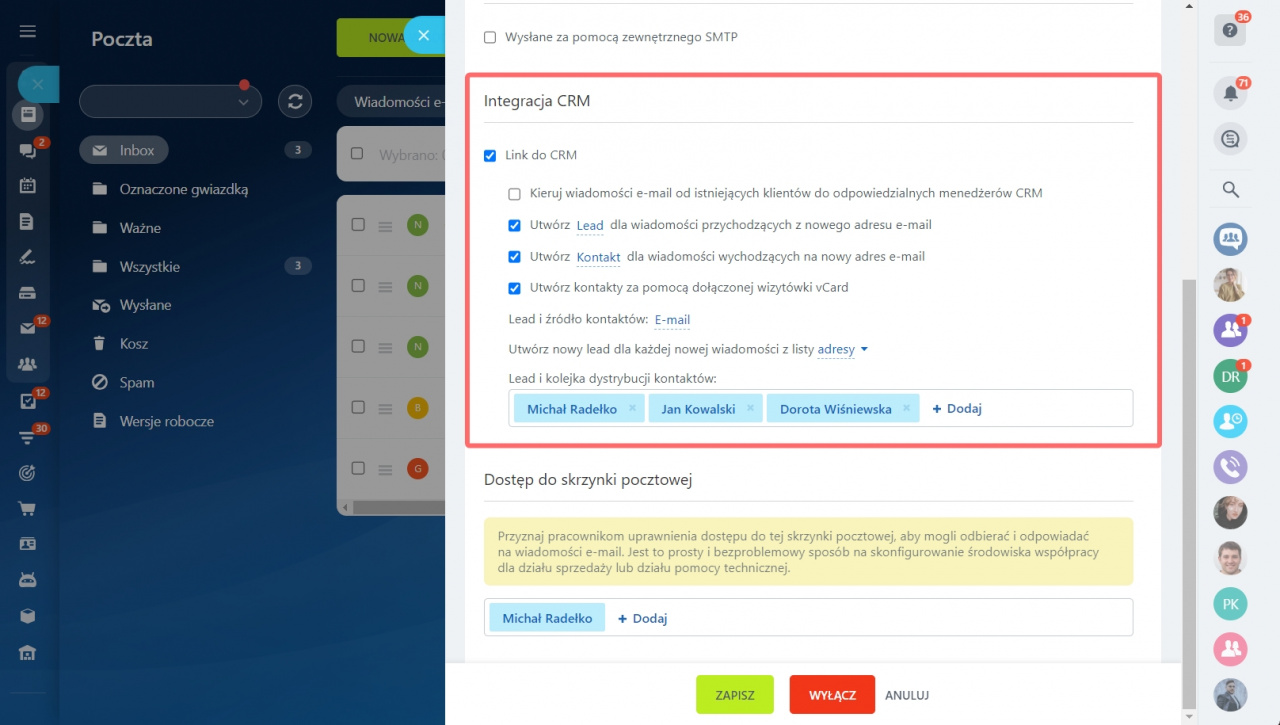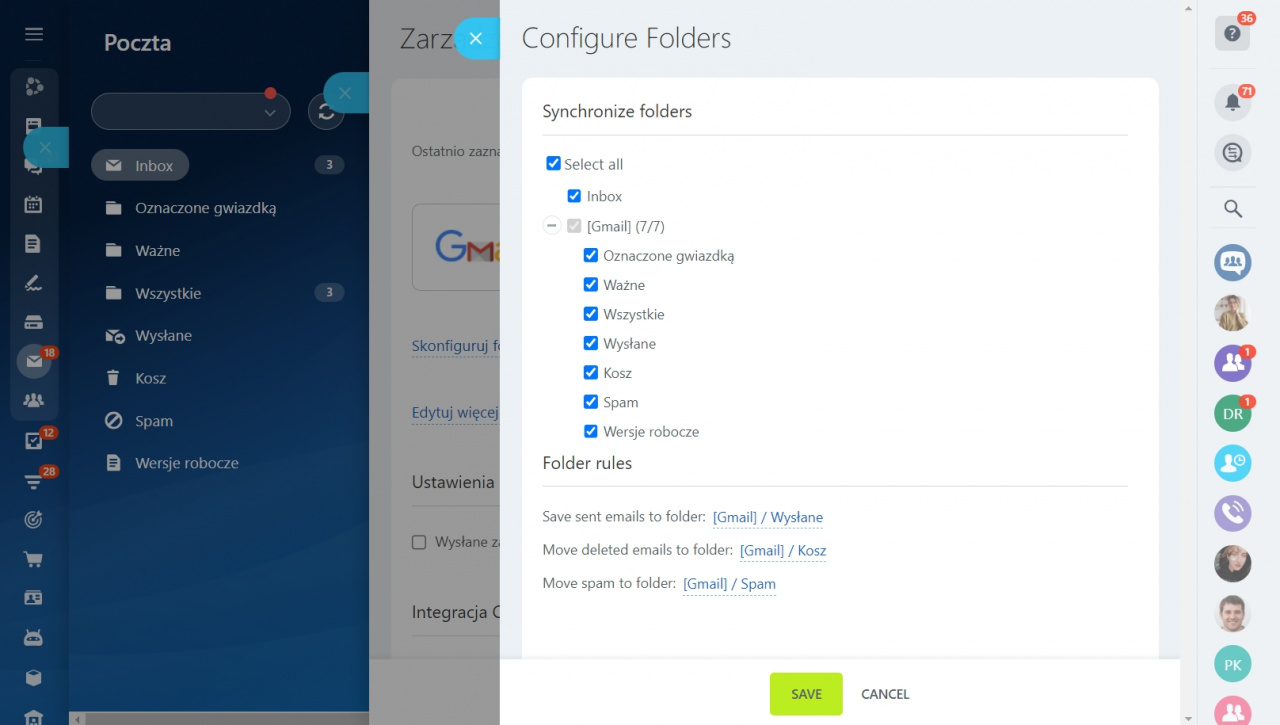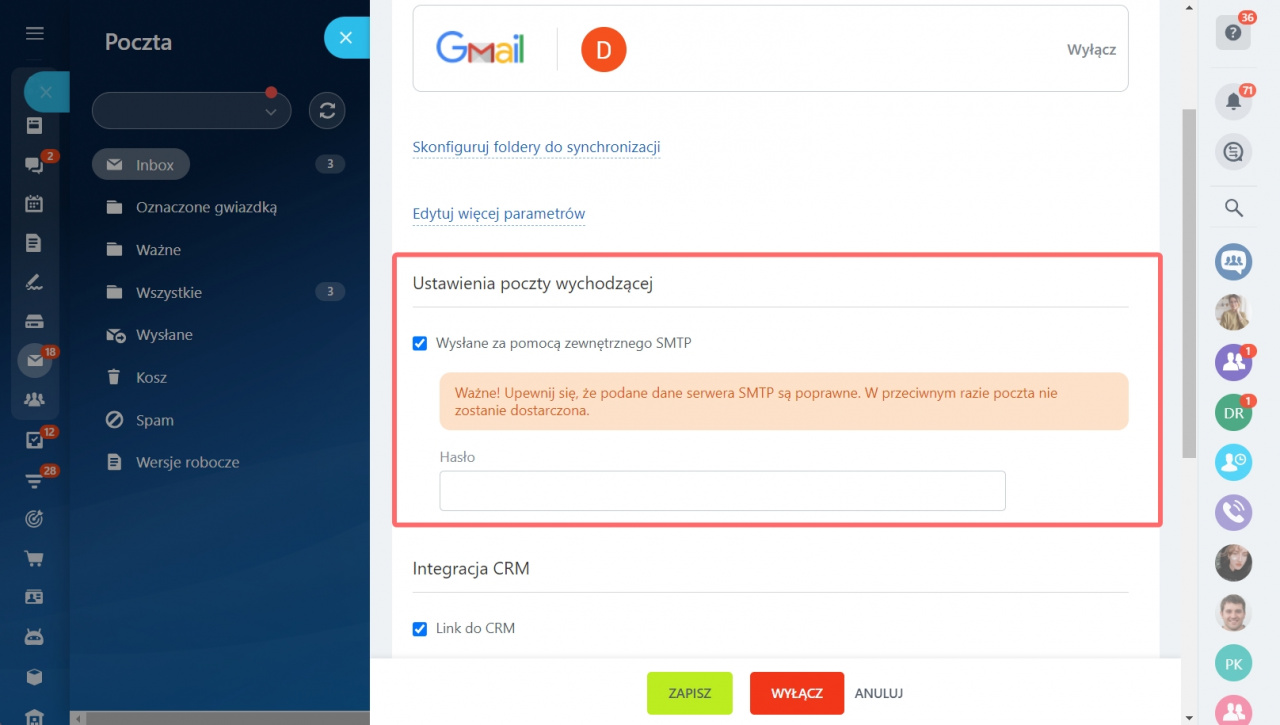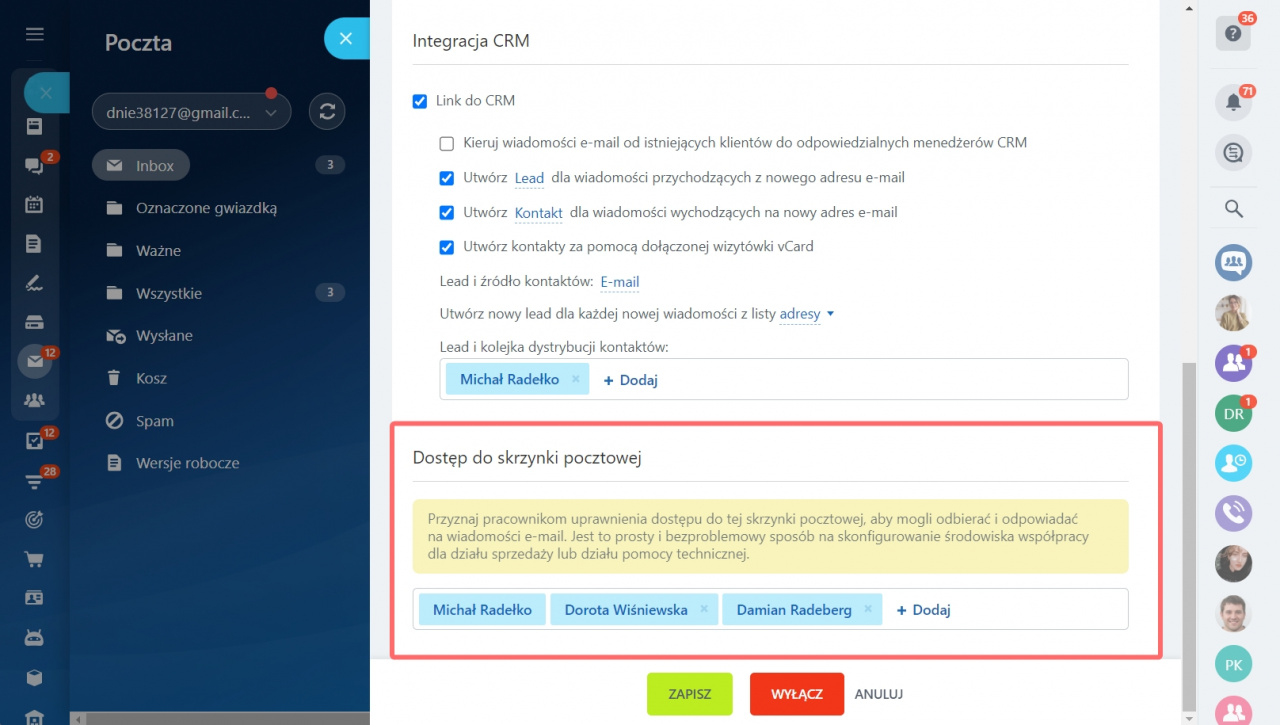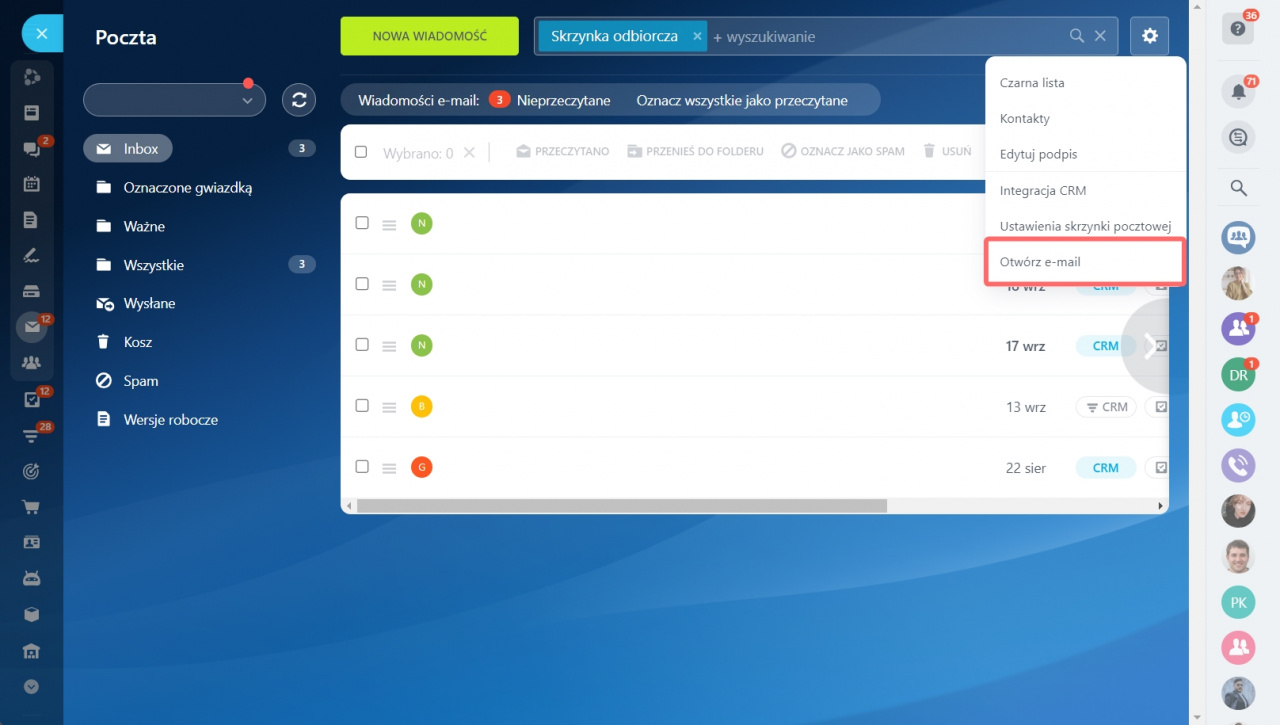Poczta internetowa Bitrix24 to narzędzie do komunikacji ze współpracownikami i klientami. Twórz foldery na e-maile, dodawaj podpisy i konfiguruj integrację z CRM. W tym artykule dowiesz się więcej o ustawieniach skrzynki pocztowej.
Kliknij przycisk koła zębatego ⚙️ w prawym górnym rogu i wybierz jedną z dostępnych opcji.
Czarna lista
W tej sekcji możesz dodać niechciane adresy e-mail do czarnej listy. Wiadomości przychodzące z tych adresów będą automatycznie trafiać do folderu ze spamem.
Kliknij Dodaj e-mail w prawym górnym rogu i podaj niechciane adresy e-mail.
Zaznacz opcję , a żaden użytkownik na Twoim koncie nie będzie otrzymywać wiadomości e-mail z podanych adresów.
Pamiętaj, że adres e-mail jest automatycznie dodawany do czarnej listy, jeśli:
- Oznaczysz wiadomość e-mail z tego adresu jako spam
- Ten adres jest niedostępny
- Ten adres nie istnieje
Jeśli adres został przez pomyłkę umieszczony na czarnej liście, usuń go. W tym celu kliknij przycisk menu akcji obok adresu.
Kontakty
W sekcji Kontakty znajdziesz listę wszystkich adresów e-mail, z których wysyłano do Ciebie e-maile. Aby edytować lub usunąć kontakt, użyj menu akcji.
Użyj wyszukiwania i filtrów, aby znaleźć kontakt.
Aby ręcznie dodać kontakt, kliknij Dodaj e-mail i wpisz nazwę oraz adres e-mail.
Edytuj podpis
Możesz utworzyć podpis, który będzie automatycznie dodawany do Twoich wychodzących wiadomości e-mail. W tym celu kliknij Dodaj podpis.
Napisz tekst, który będzie wyświetlany w podpisie w e-mailach wychodzących. Połącz go z nadawcą lub konkretnym adresem, jeśli masz ich więcej.
Jak dodać obraz do podpisu
Aby dodać zdjęcie do podpisu, kliknij odpowiedni przycisk w menu.
Wklej link, podaj nazwę pliku i wymiary. Link do obrazu musi być dostępny poza Bitrix24.
Zapisz zmiany.
Integracja CRM
Aby zapisywać e-maile klientów w CRM, włącz opcję Link do CRM. Zaznacz potrzebne ustawienia i skonfiguruj sposób dystrybucji leadów i kontaktów.
Więcej o integracji poczty z CRM
Ustawienia skrzynki pocztowej
W tej sekcji możesz edytować wszystkie ustawienia określone podczas podłączania skrzynki pocztowej.
Skonfiguruj foldery do synchronizacji, klikając odpowiedni przycisk.
Domyślnie wiadomości e-mail są wysyłane za pośrednictwem serwerów Bitrix24, ale możesz także skonfigurować wysyłanie wiadomości e-mail za pośrednictwem serwera SMTP.
Używanie serwera SMTP do wysyłania wiadomości e-mail
Pozwól innym pracownikom odbierać i odpowiadać na e-maile z Twojej skrzynki pocztowej. W sekcji Dostęp do skrzynki pocztowej określ pracowników, którym chcesz zapewnić dostęp do skrzynki pocztowej.
Otwórz e-mail
Z Bitrix24 możesz szybko przejść do zsynchronizowanej poczty. Aby to zrobić, kliknij przycisk Otwórz e-mail. Na przykład, jeśli zsynchronizowałeś pocztę Gmail, otworzy się ona w nowej karcie przeglądarki.
- W ustawieniach poczty internetowej Bitrix24 możesz skonfigurować czarną listę, kontakty, podpisy i integrację z CRM.
- Dodaj niechciane adresy do czarnej listy. Wiadomości e-mail z tych adresów będą trafiać do folderu ze spamem.
- W sekcji Kontakty znajdziesz listę wszystkich adresów e-mail, z których wysyłano do Ciebie e-maile. Możesz także dodać kontakty ręcznie.
- Utwórz podpis dla wychodzących wiadomości e-mail.
- Zapisuj e-maile klientów w CRM. Zintegruj całą pocztę lub np. tylko pocztę przychodzącą.
Polecane artykuły: