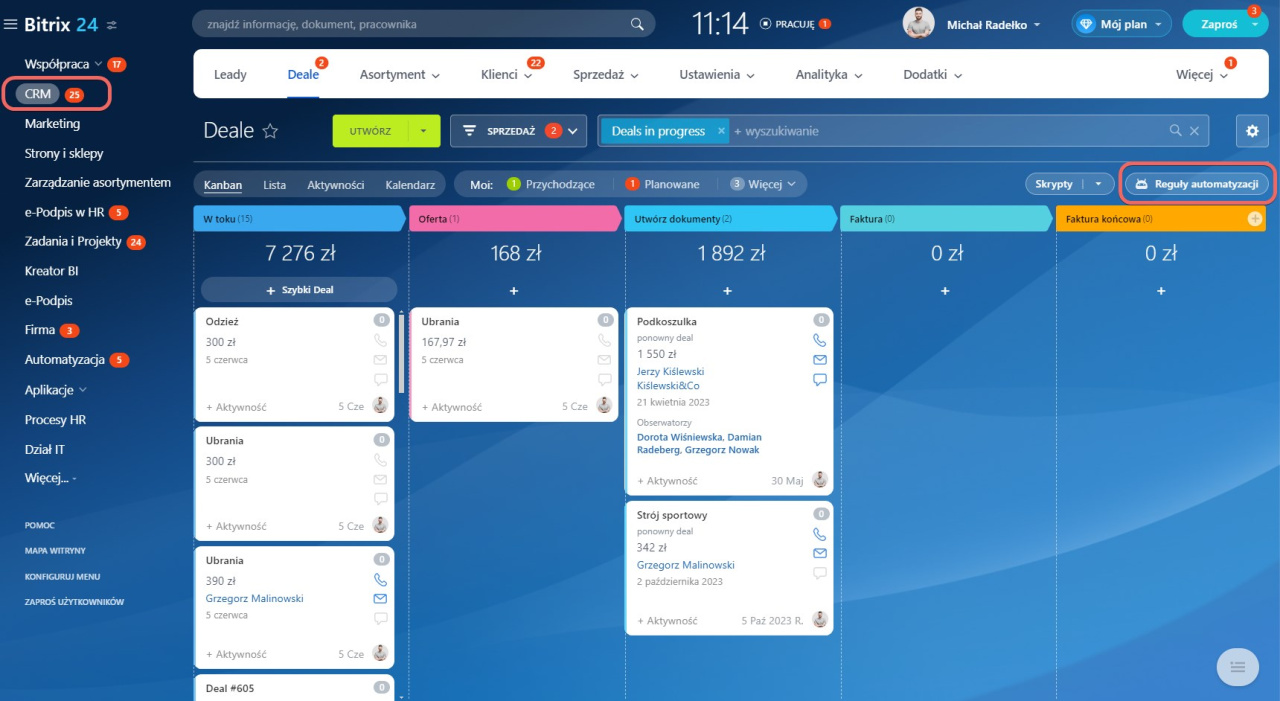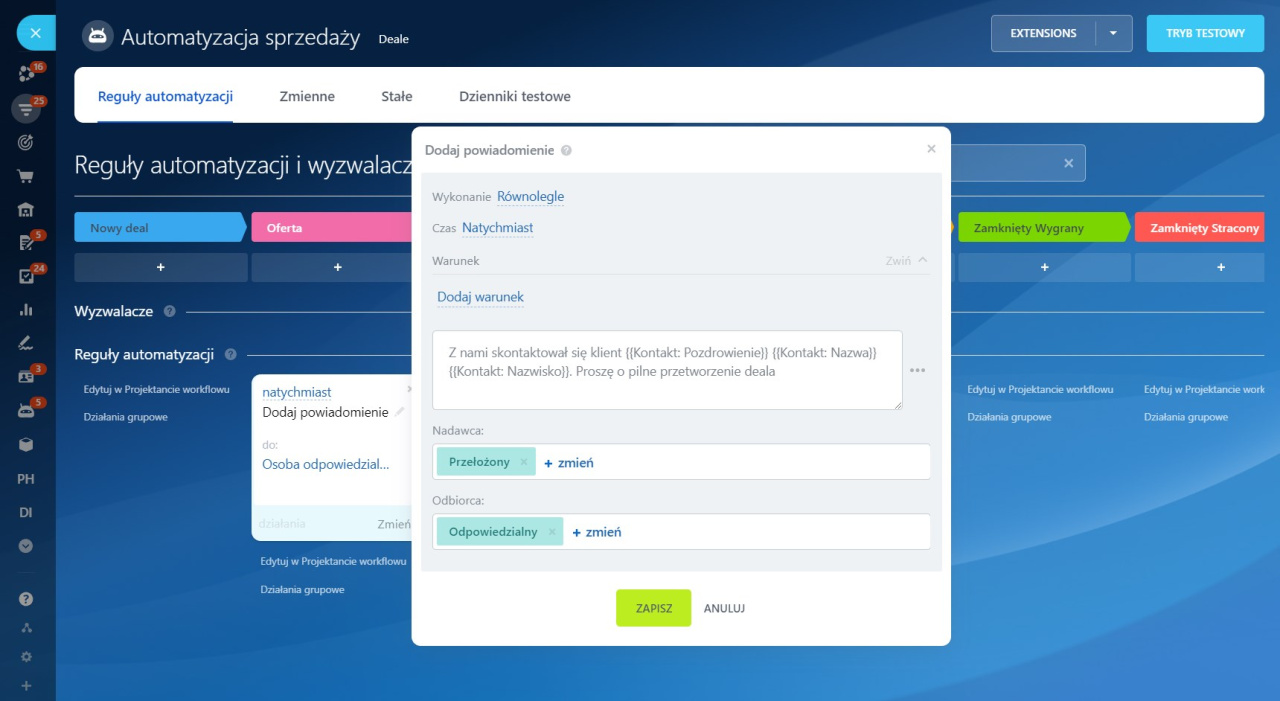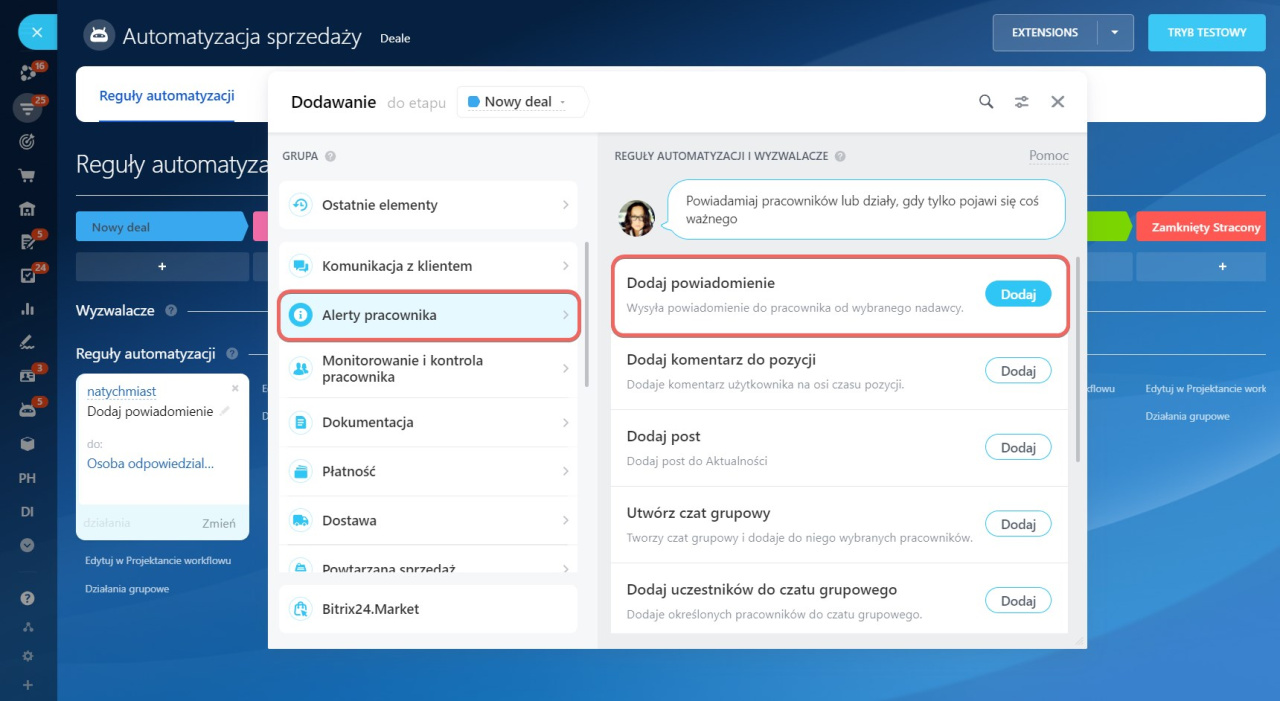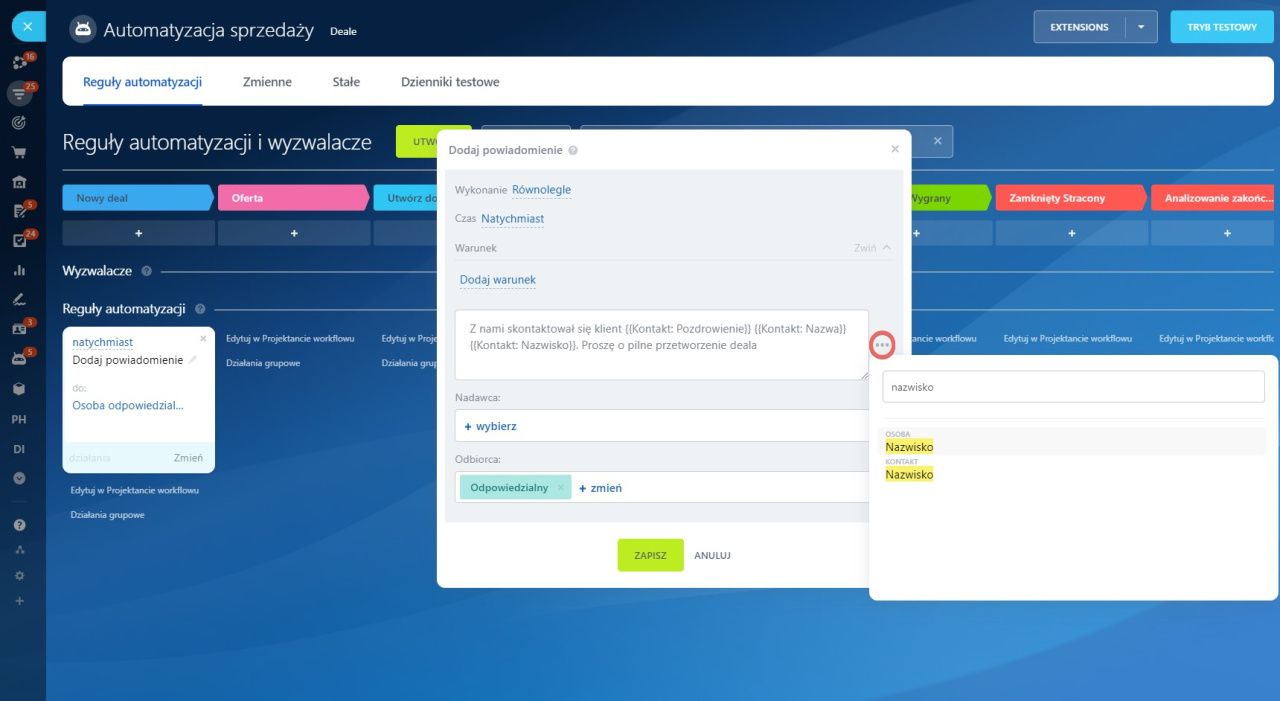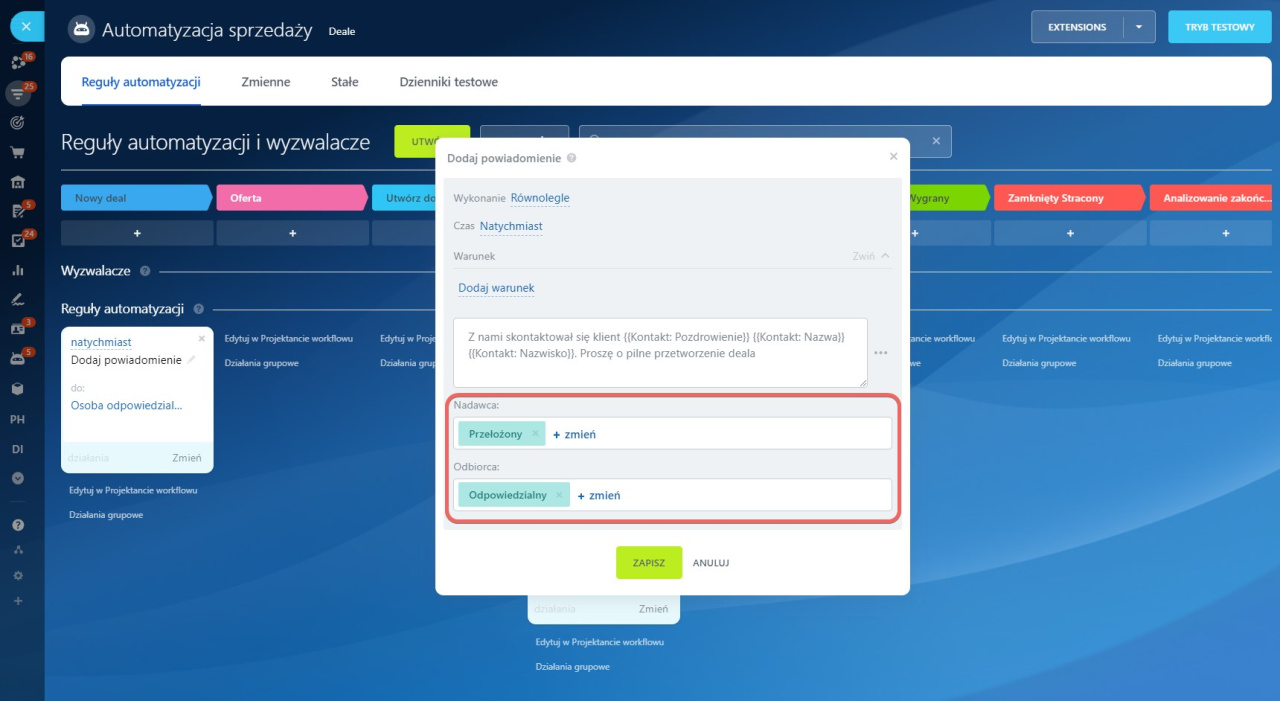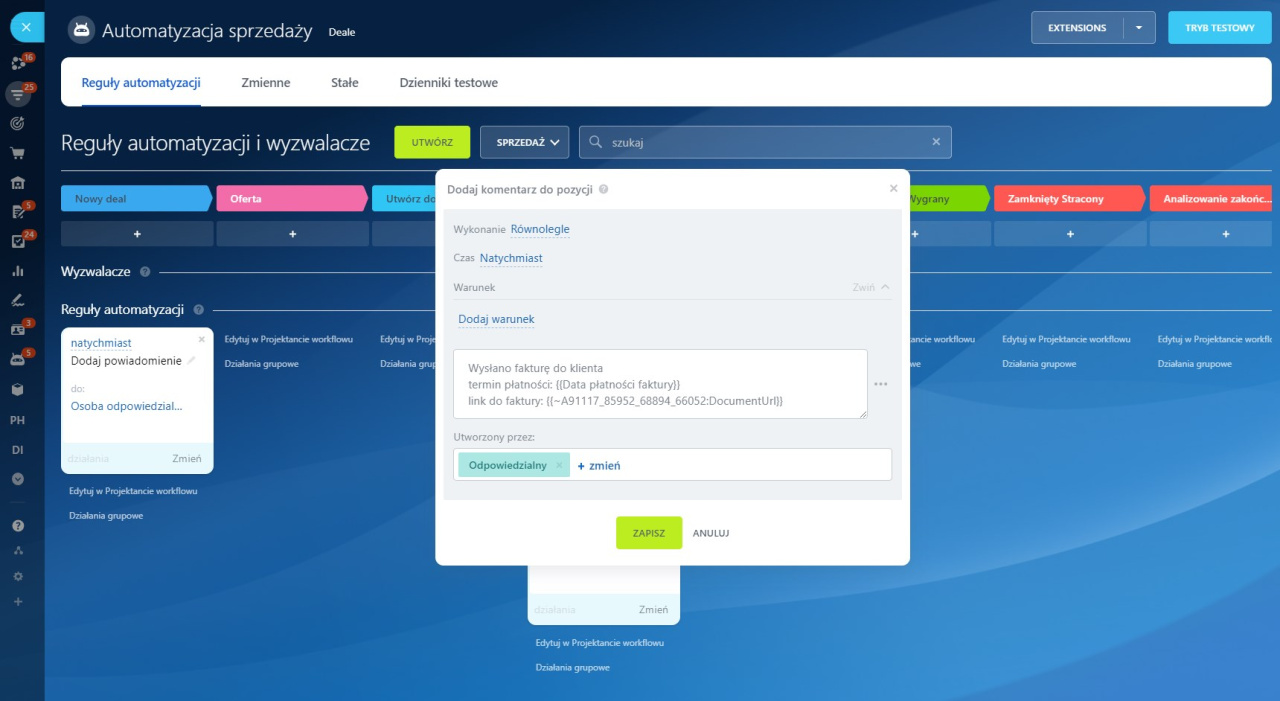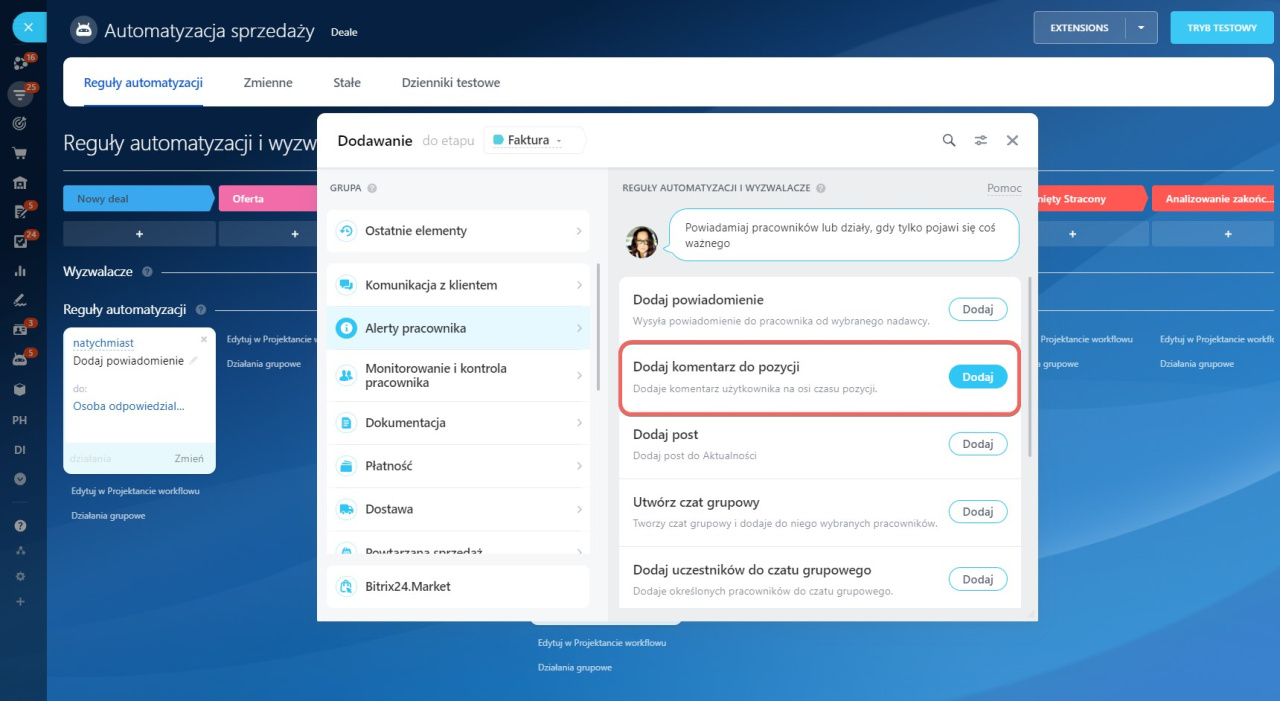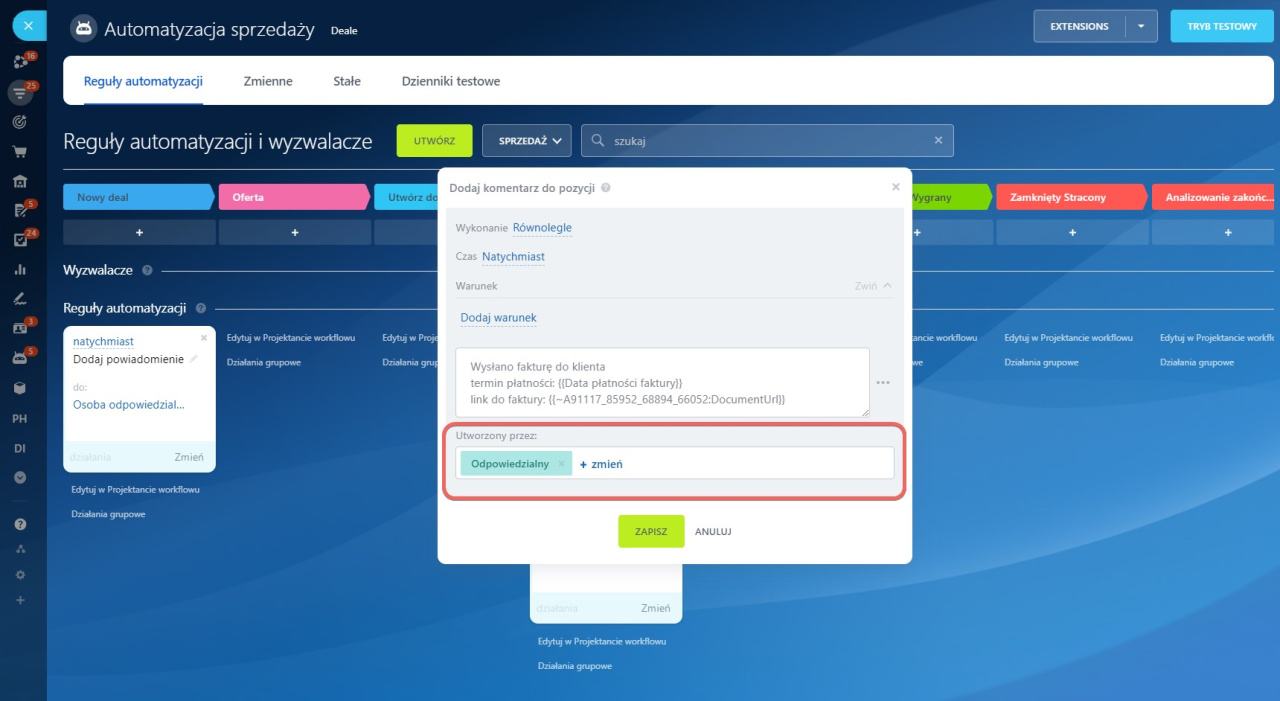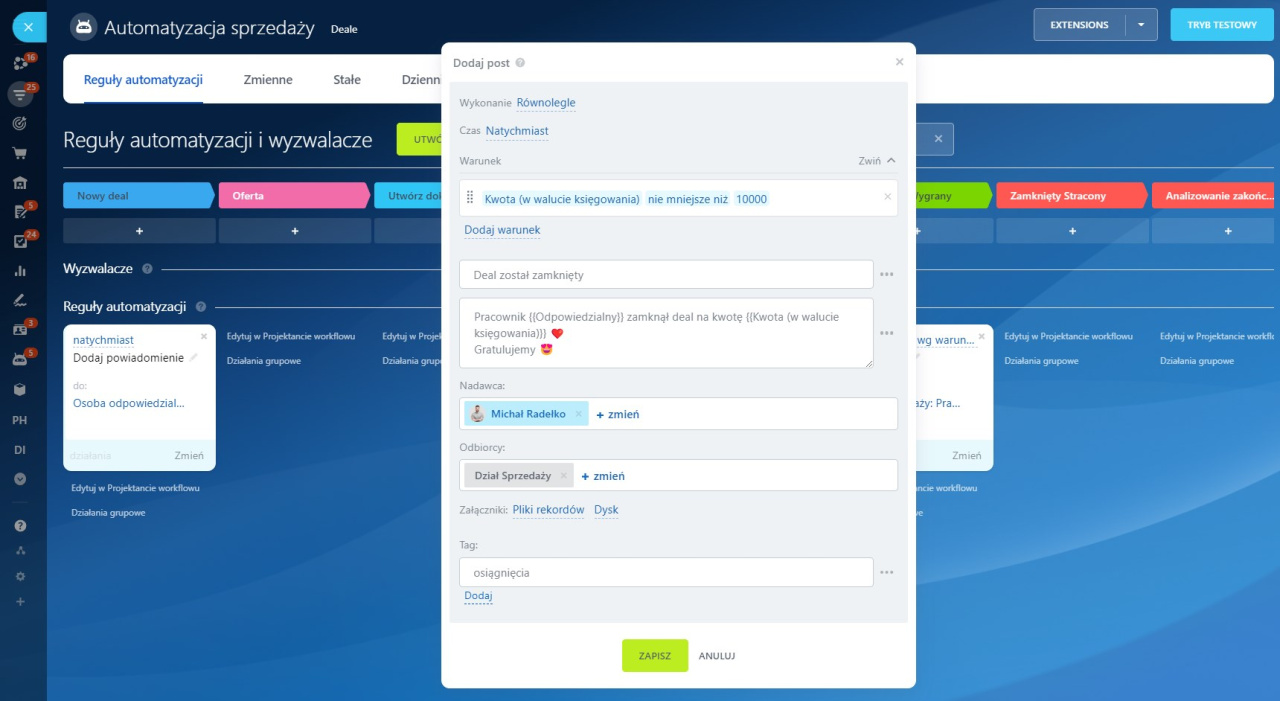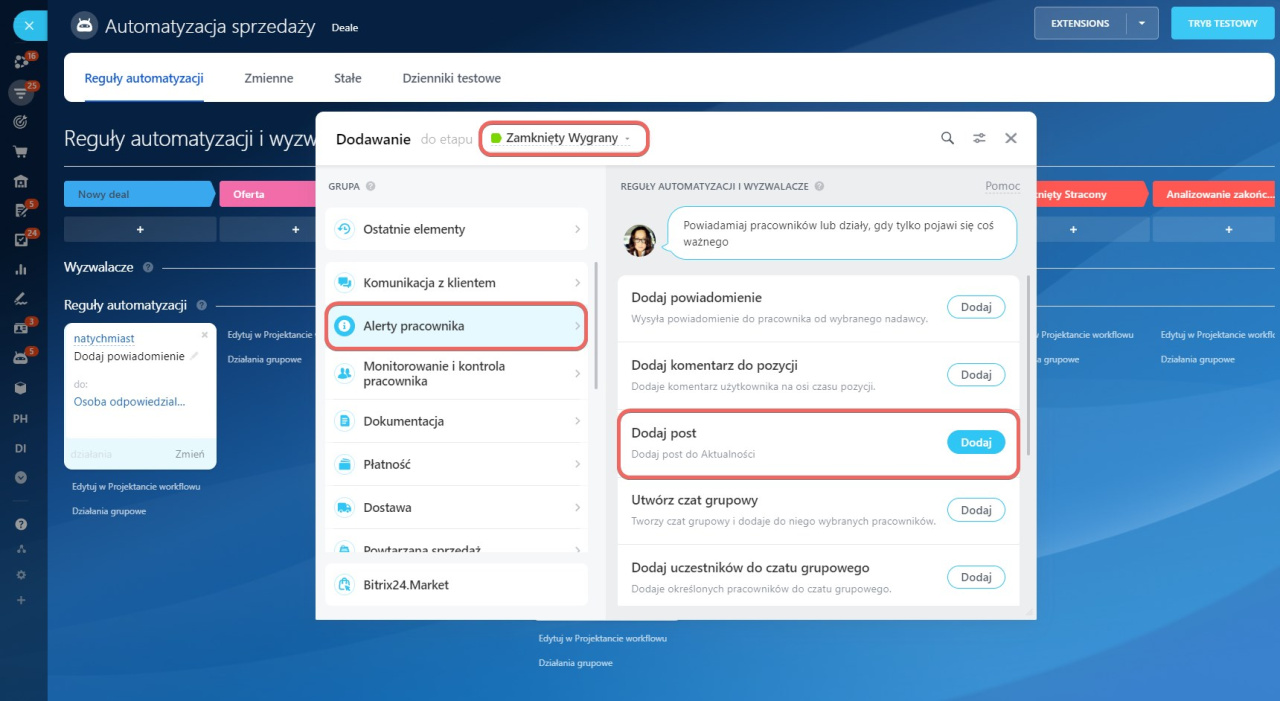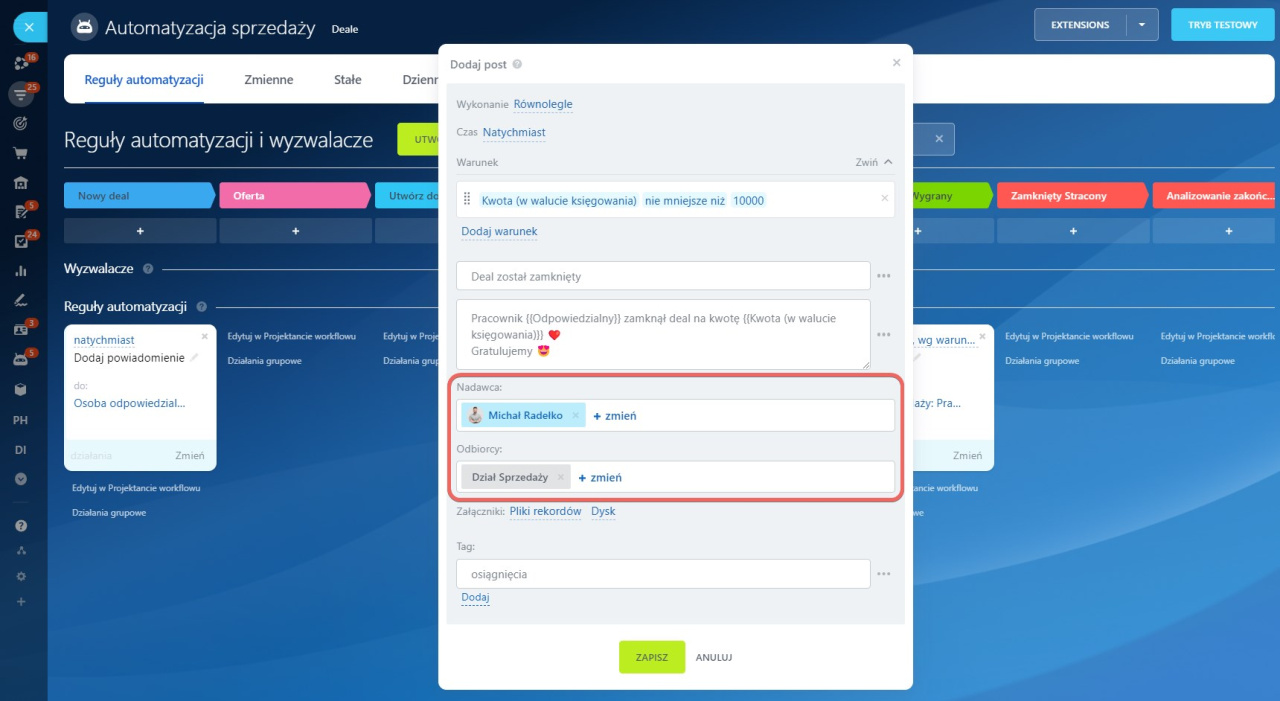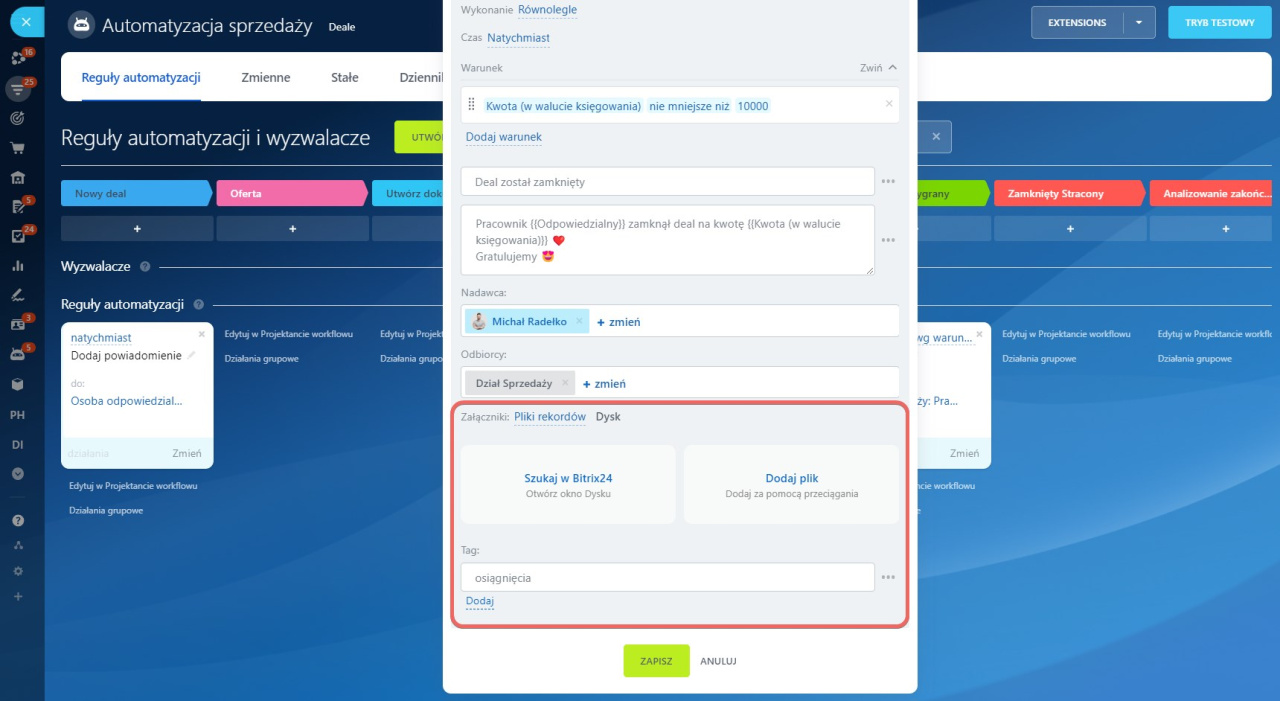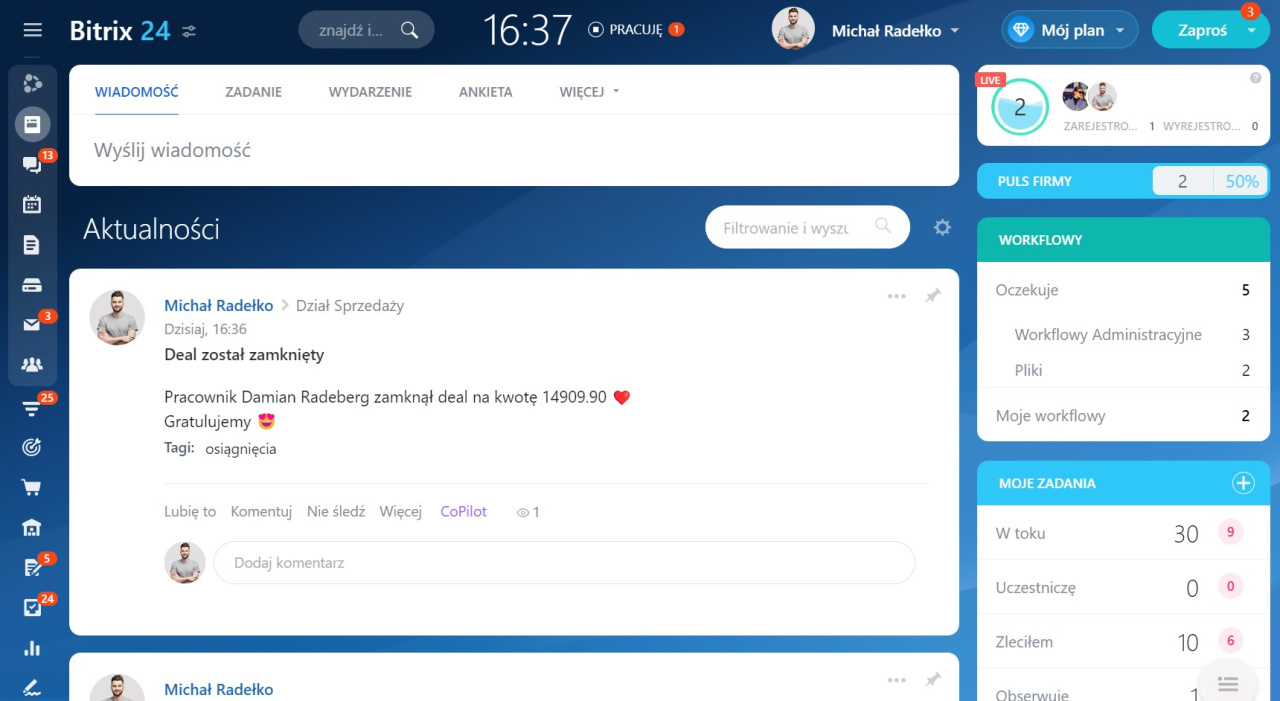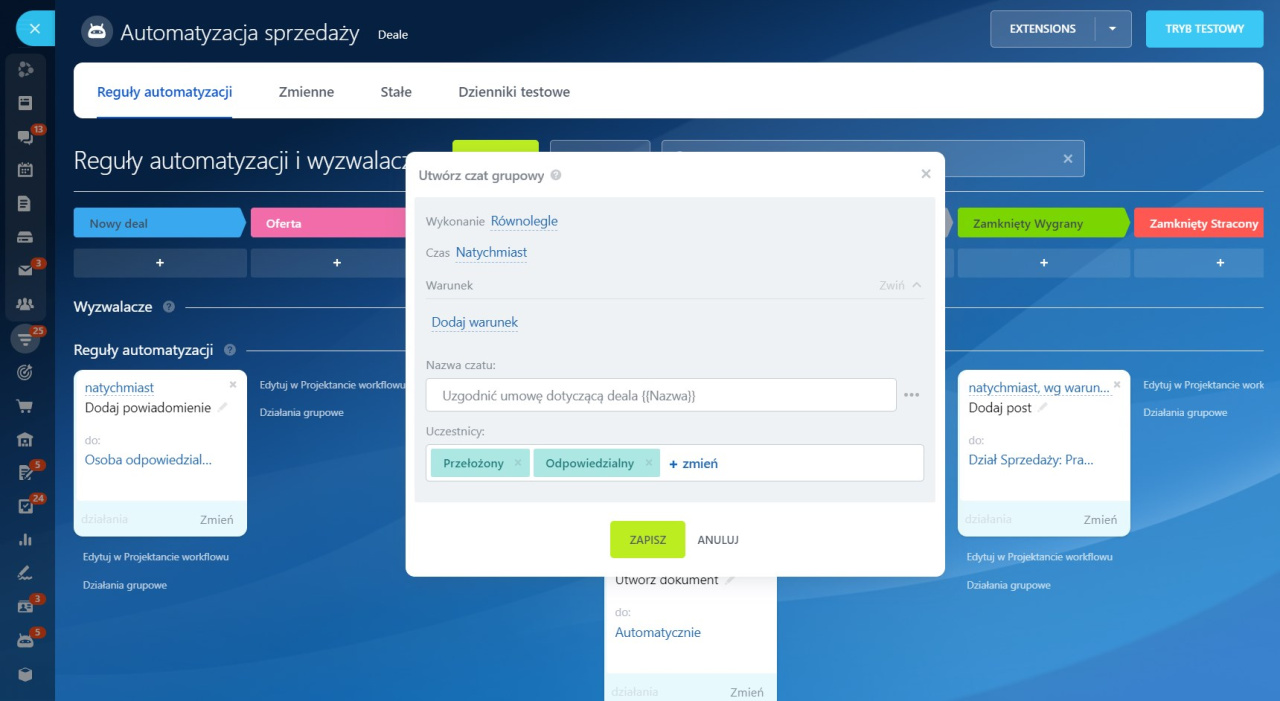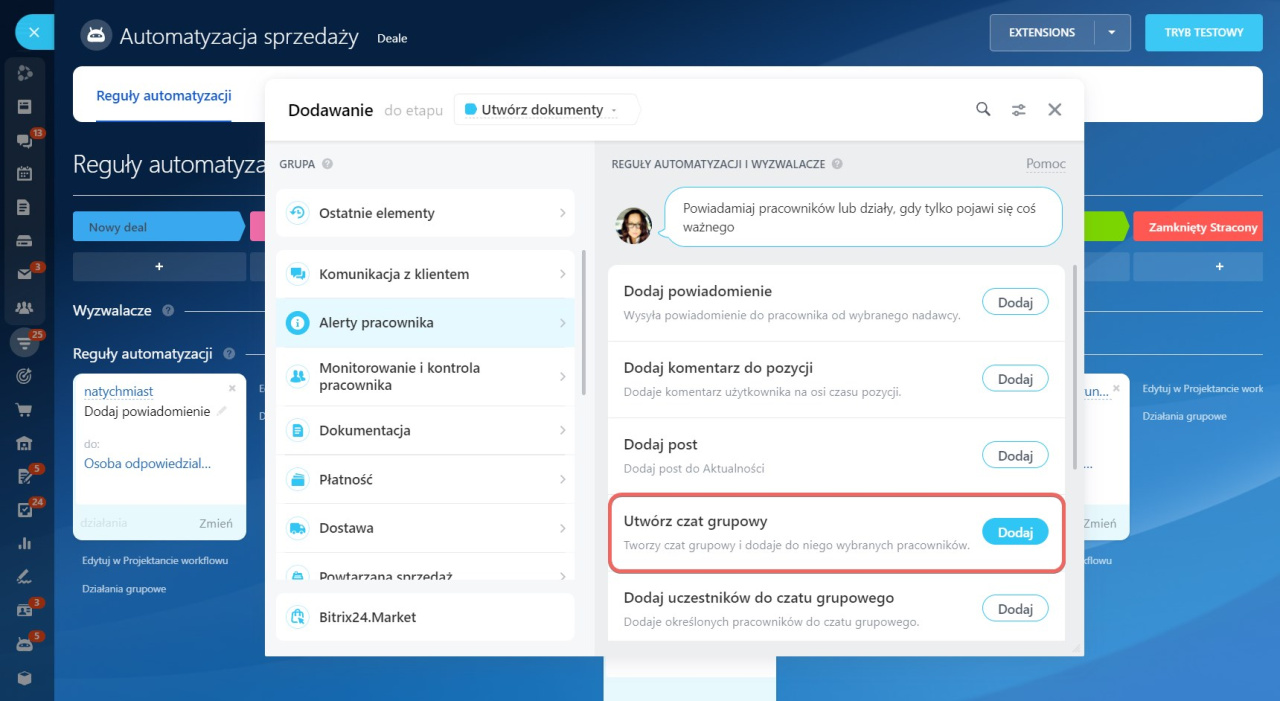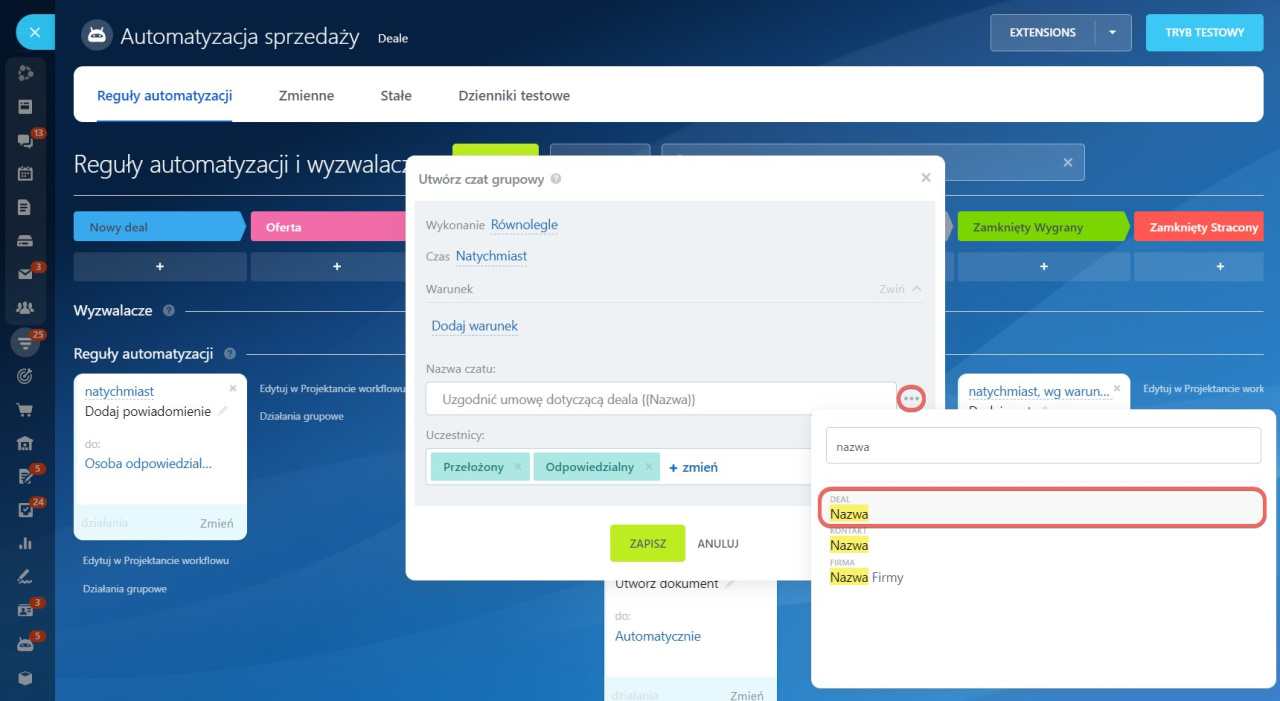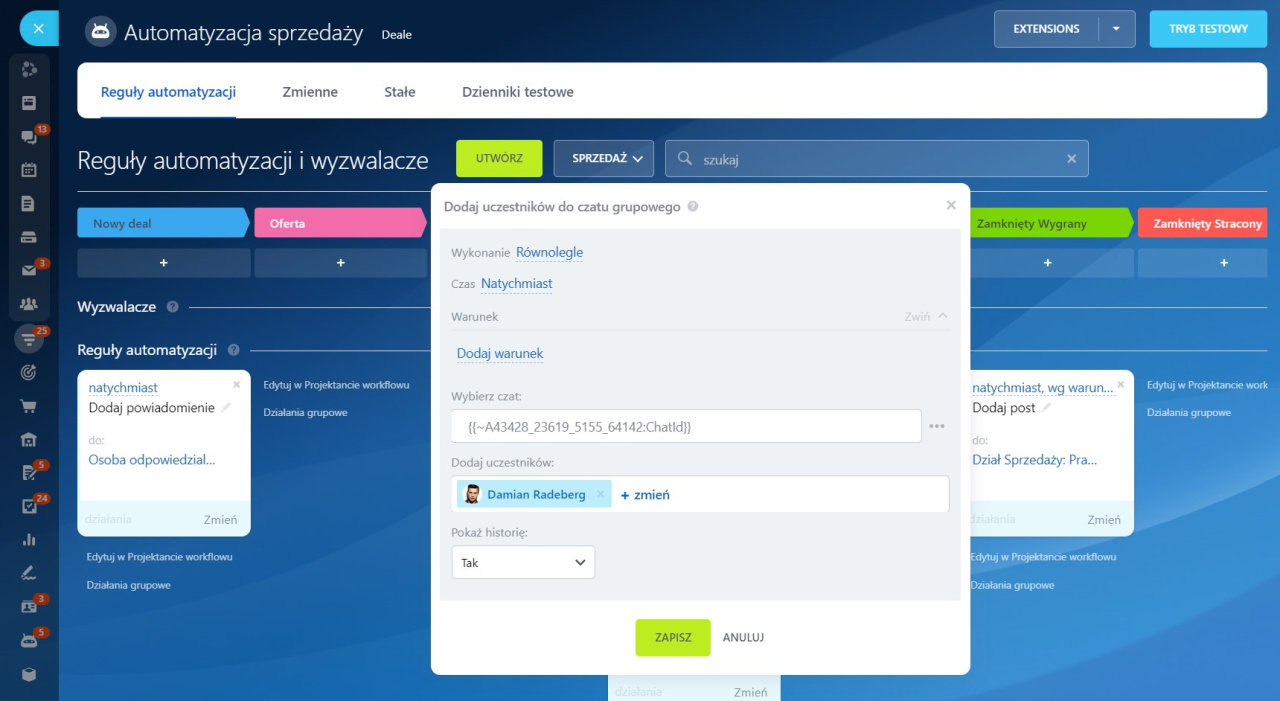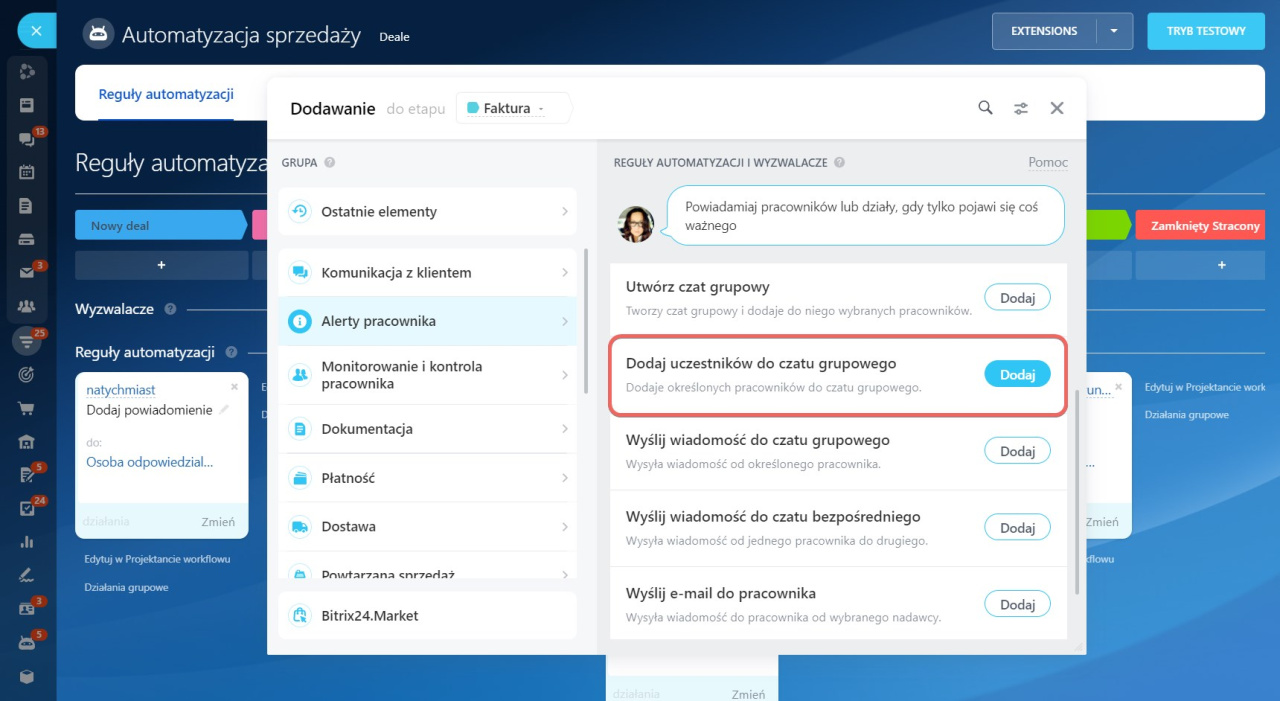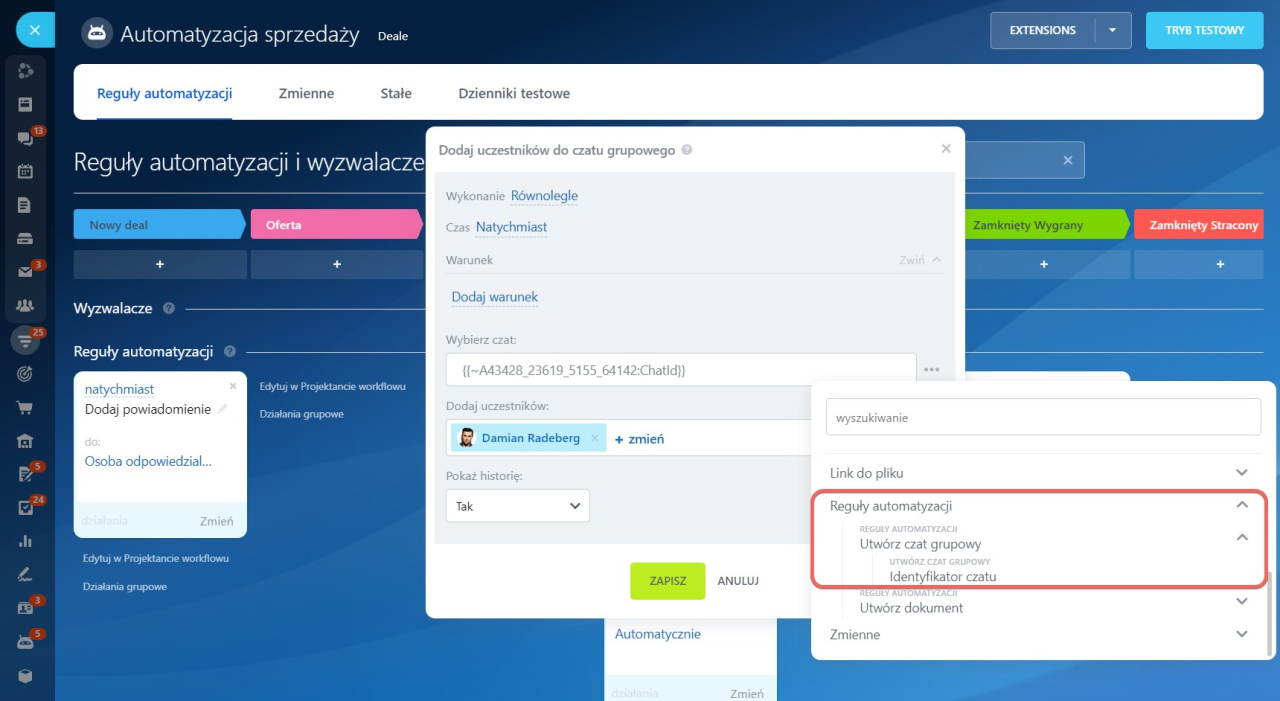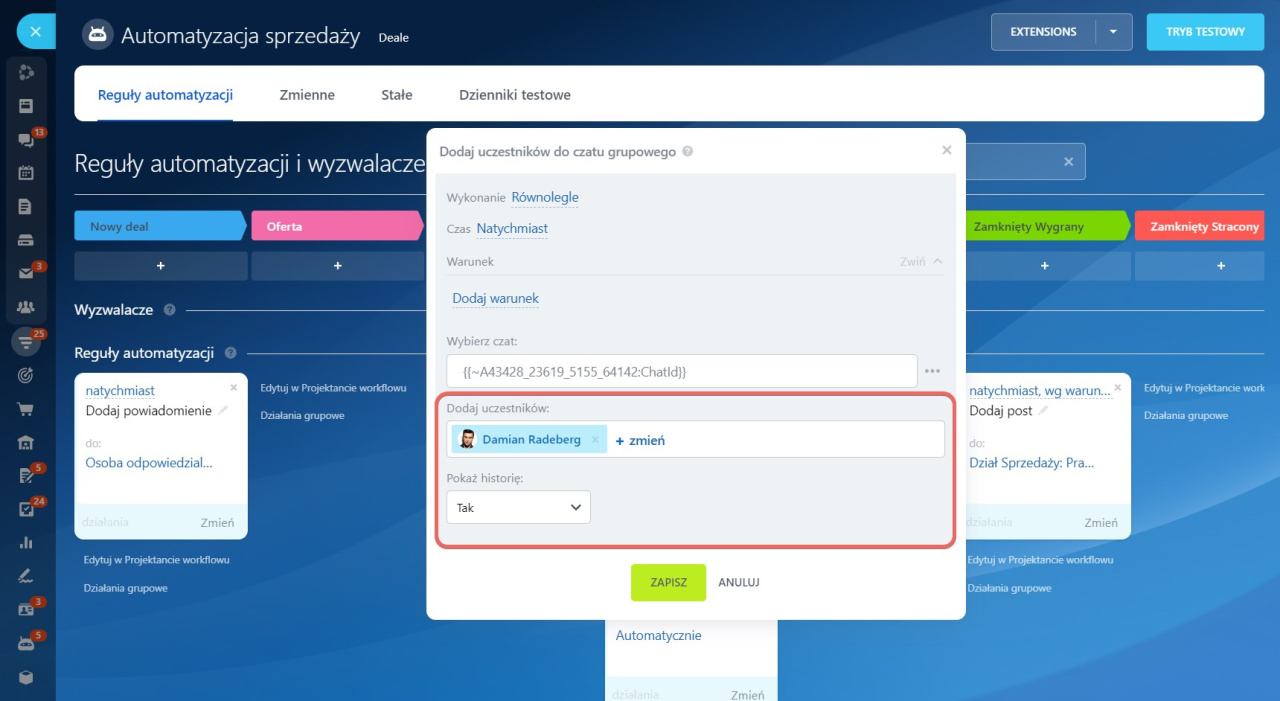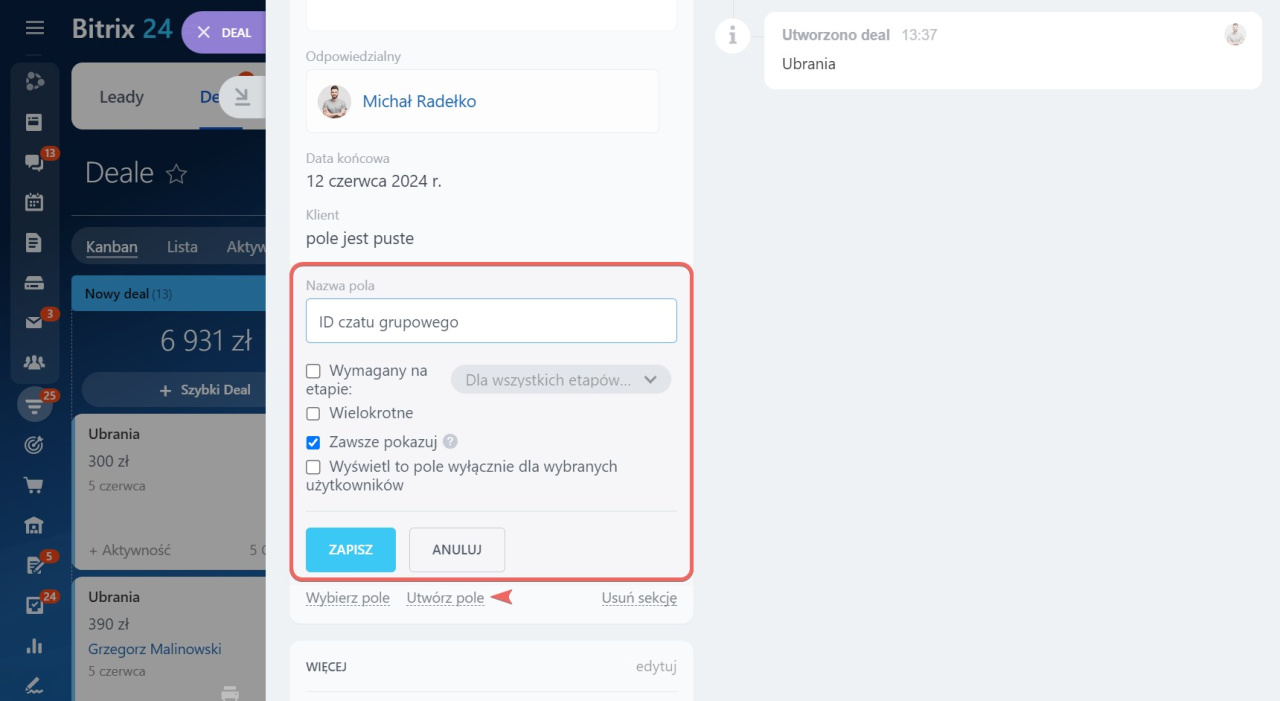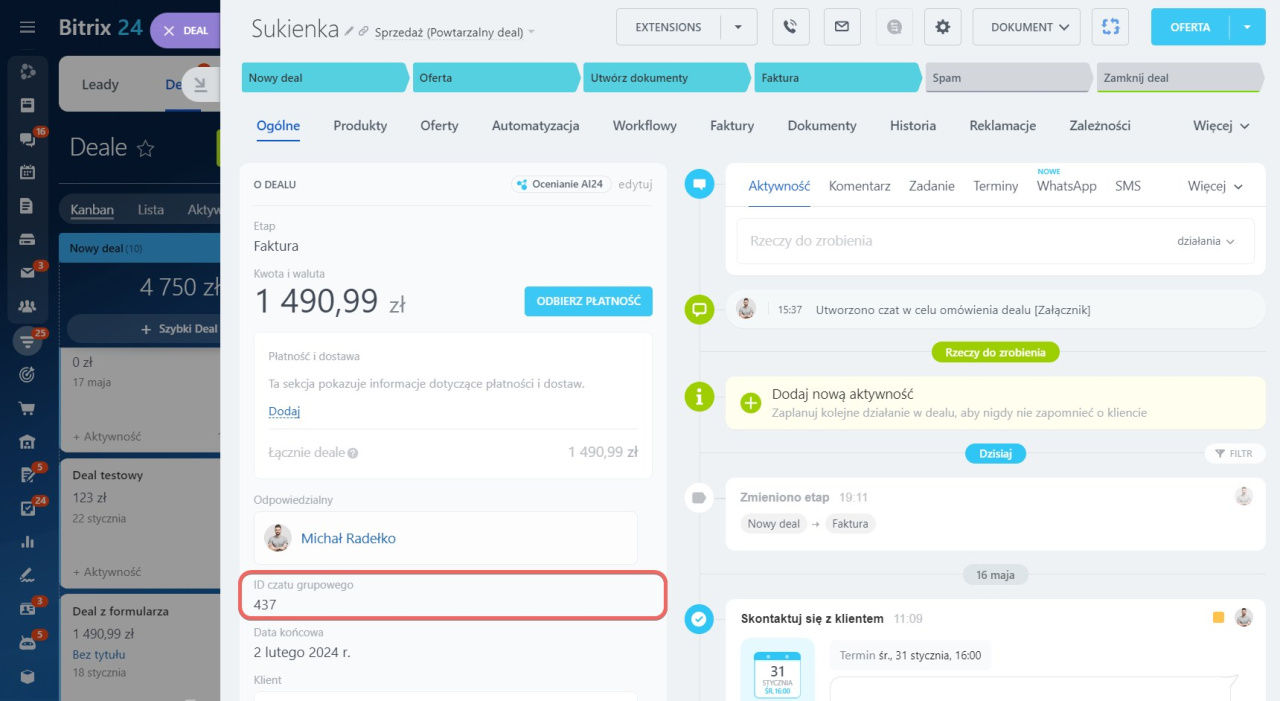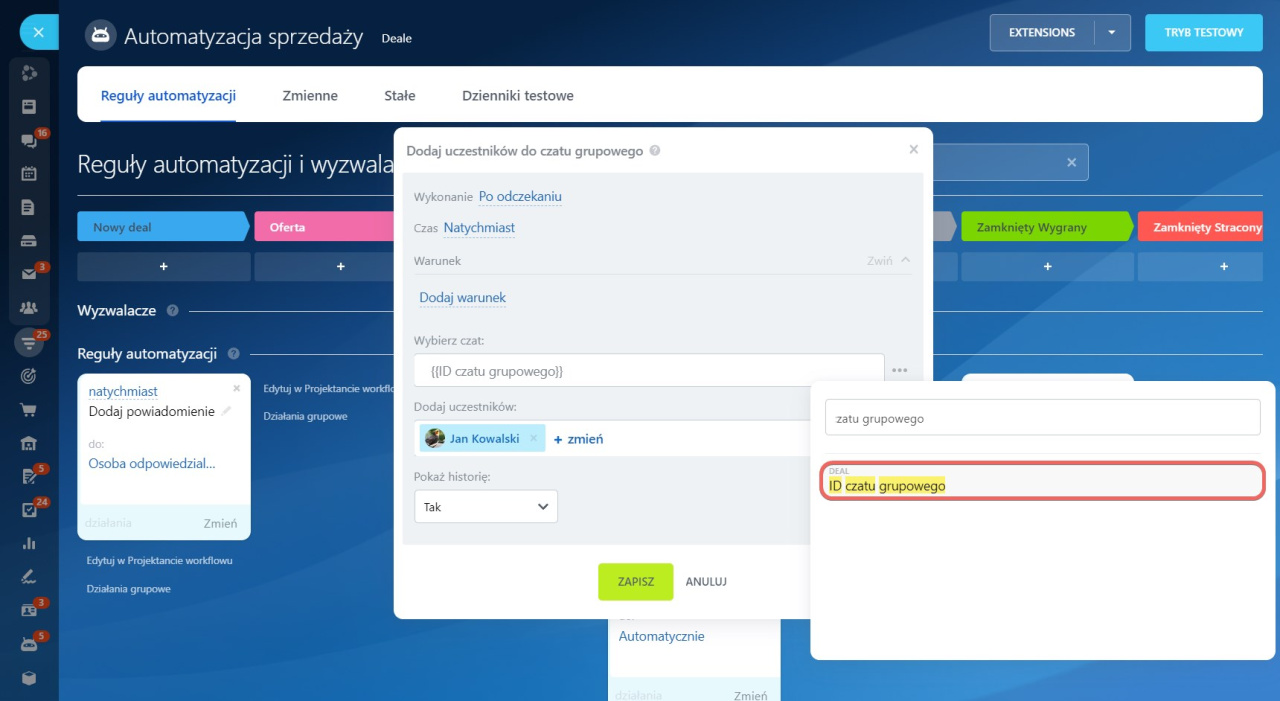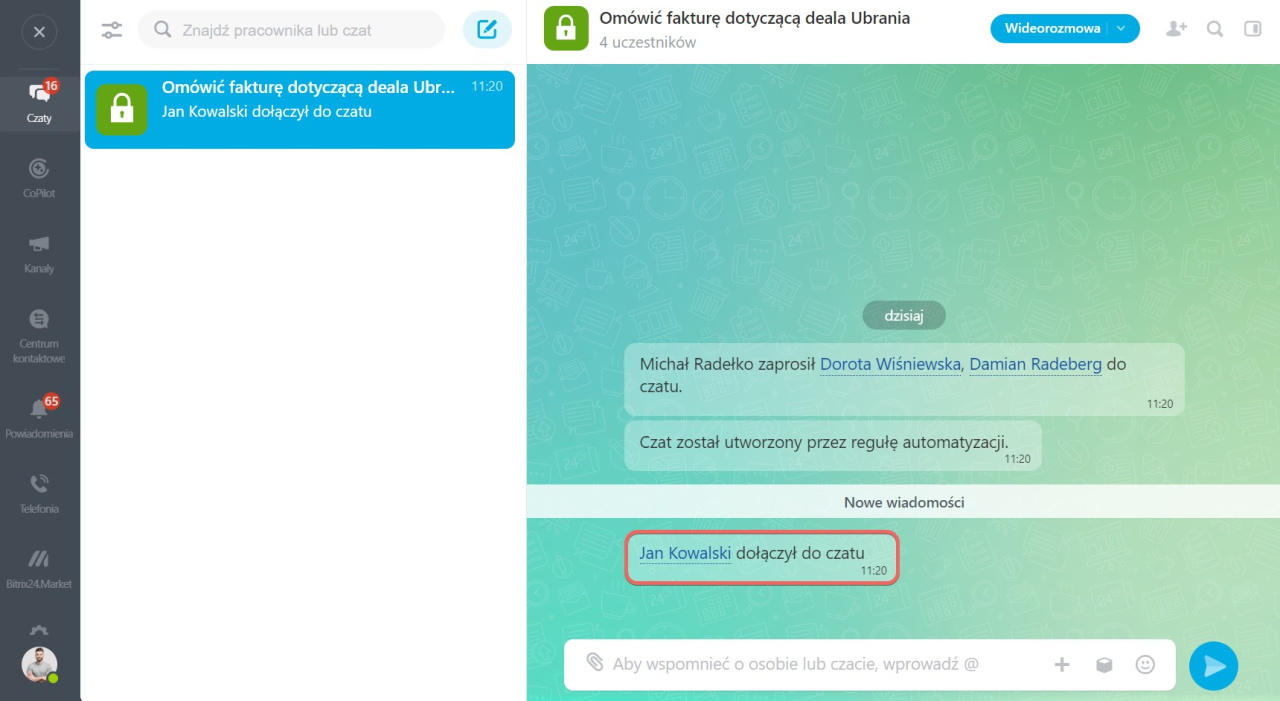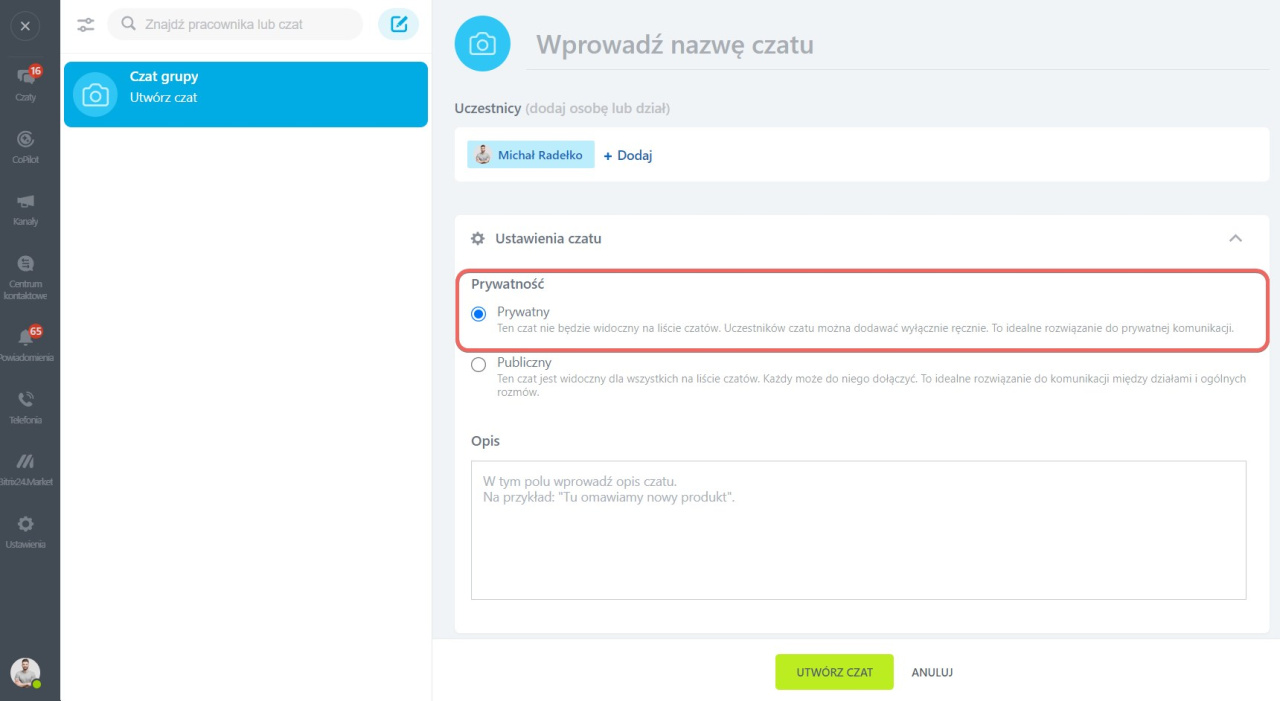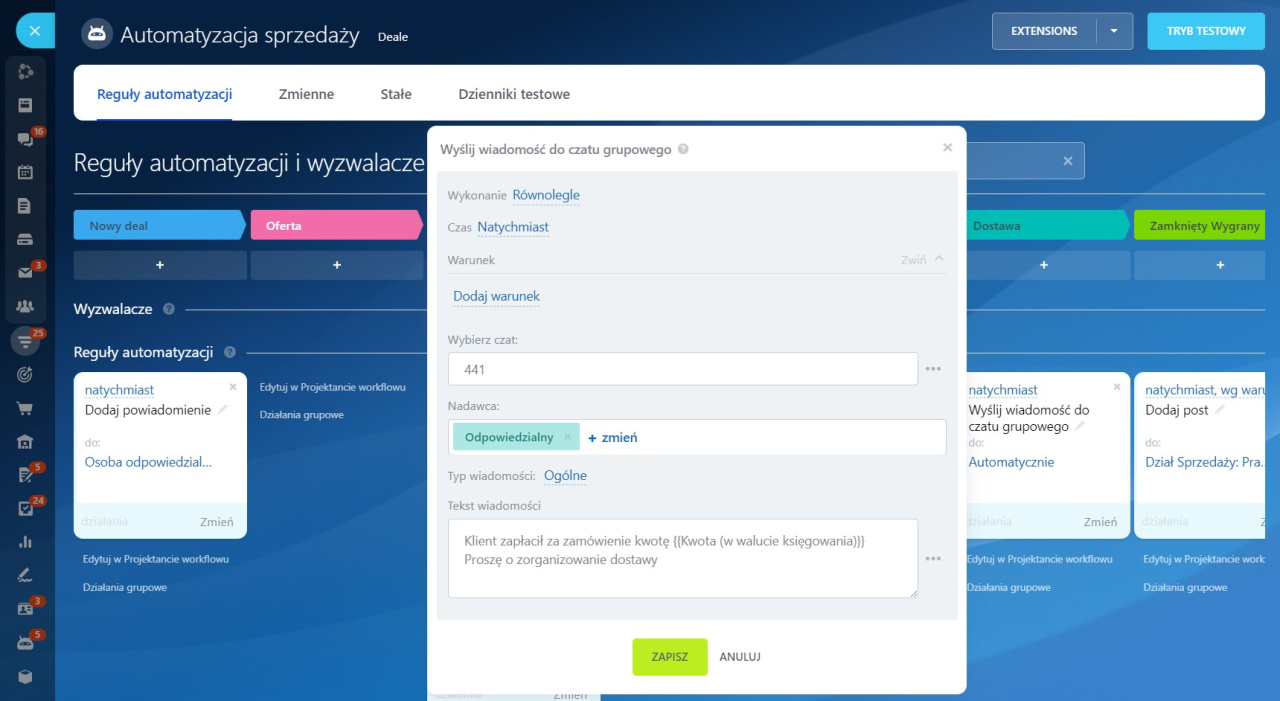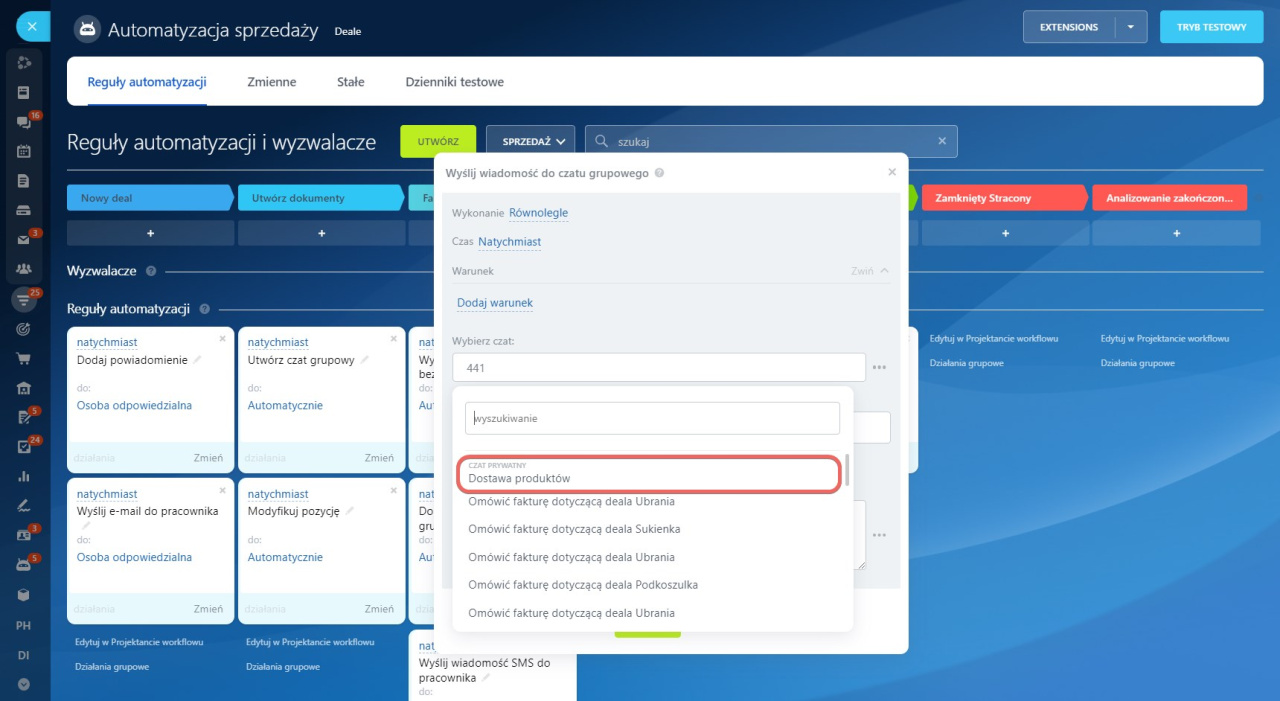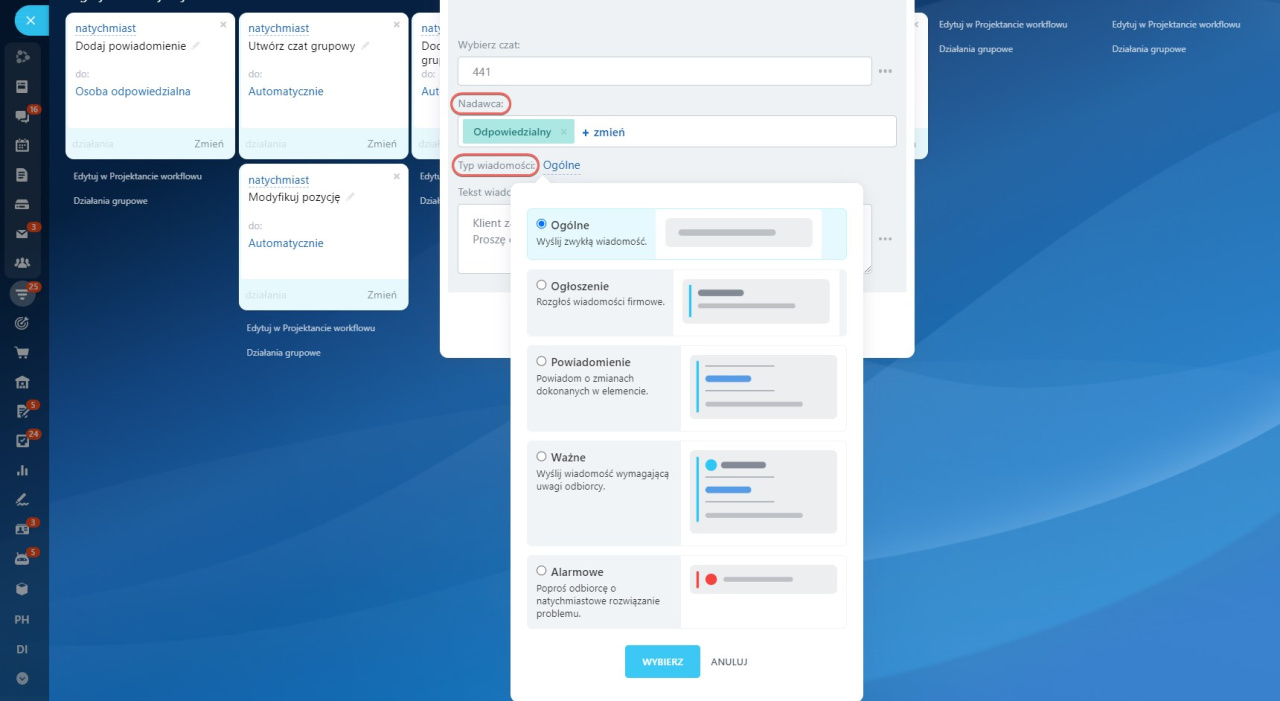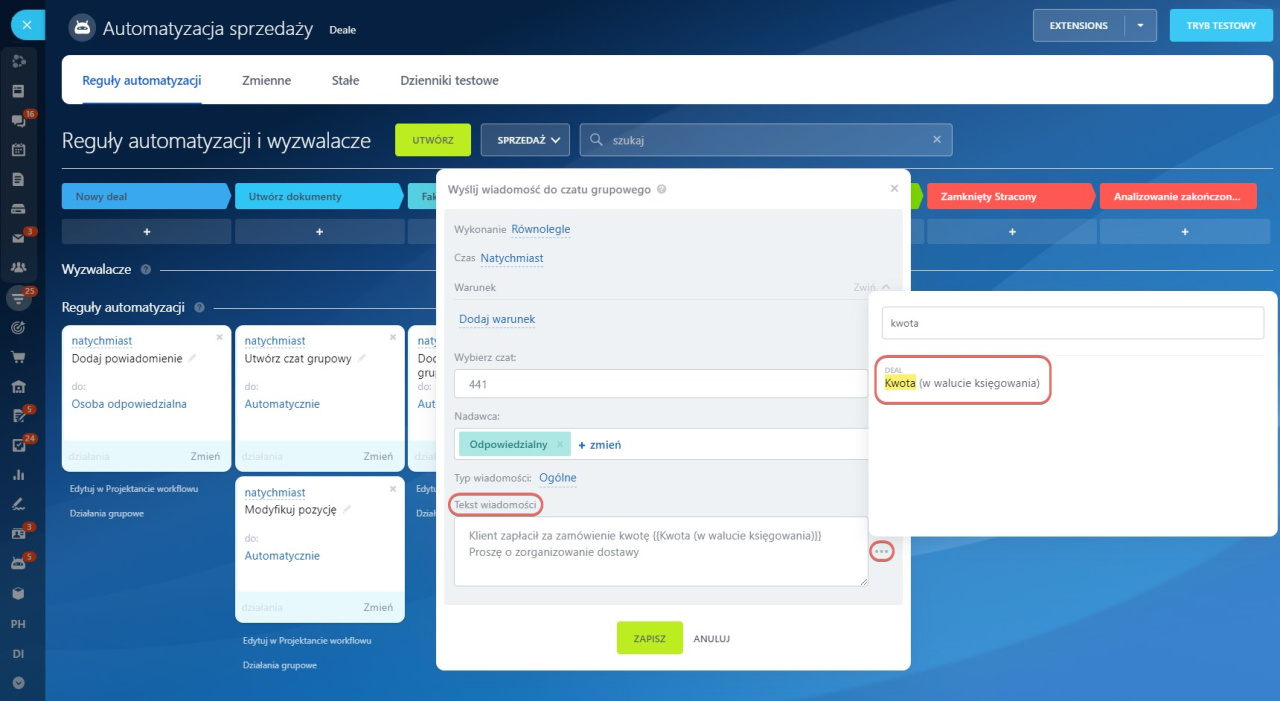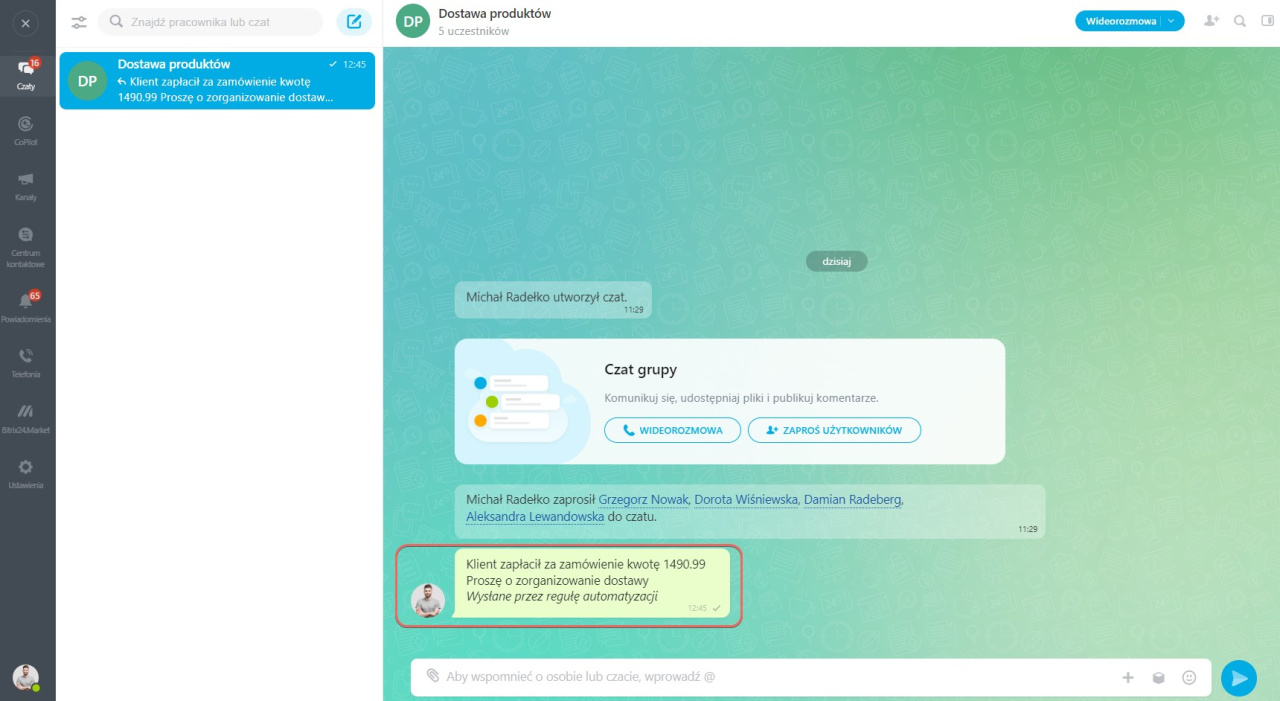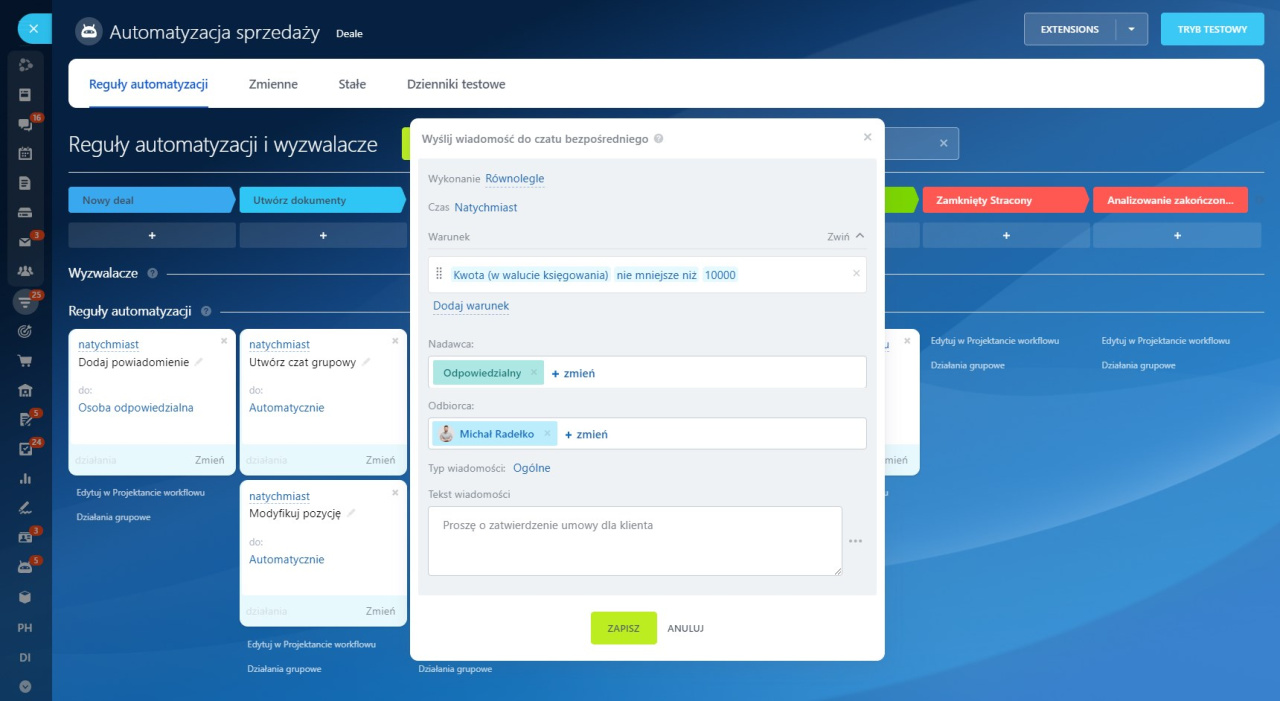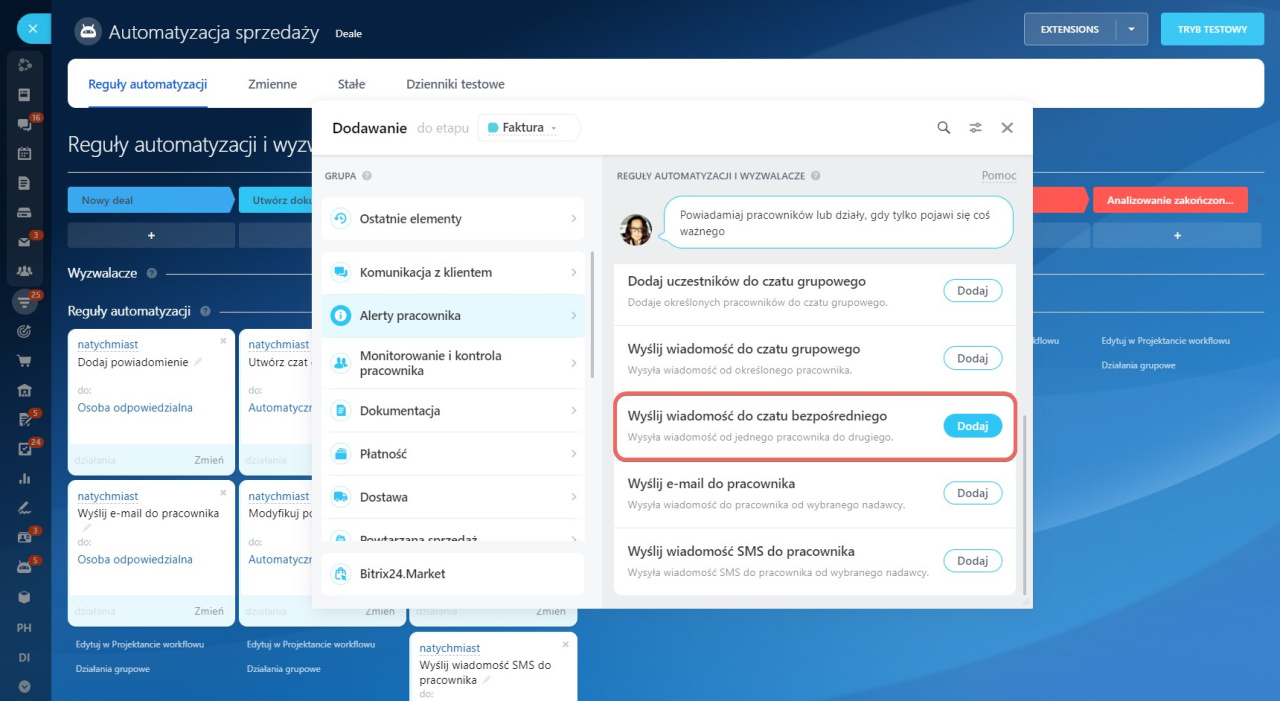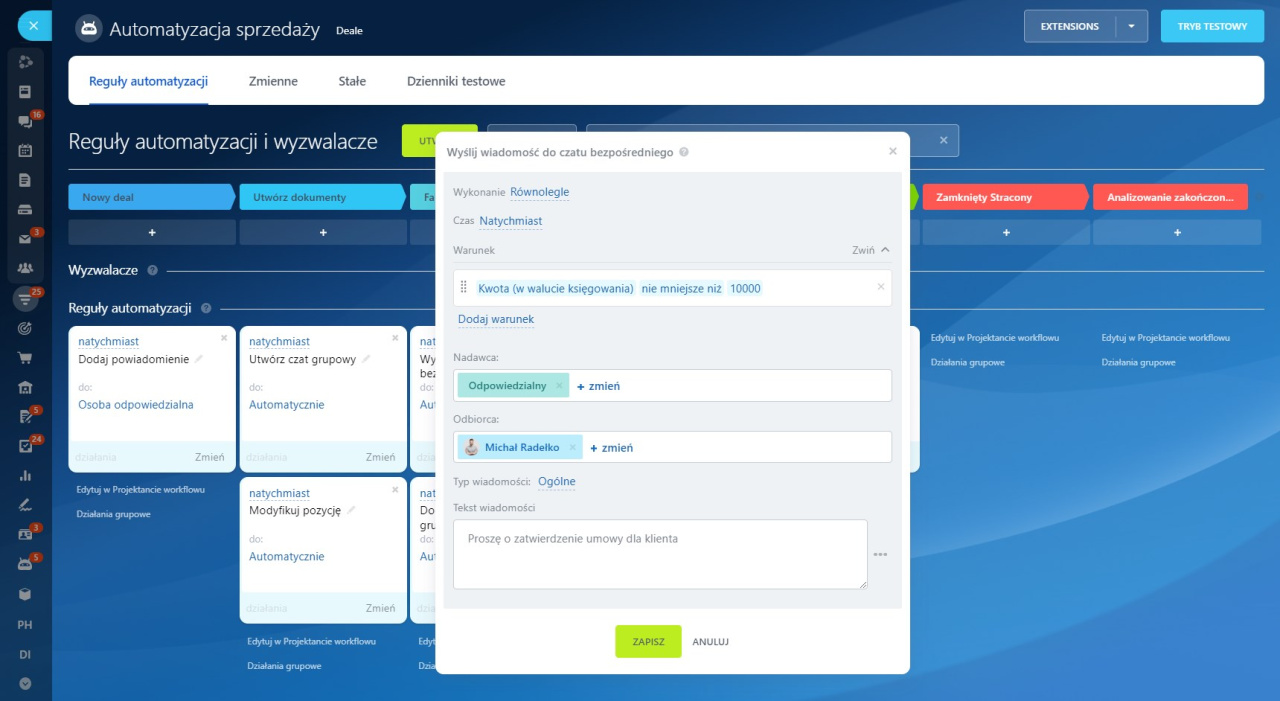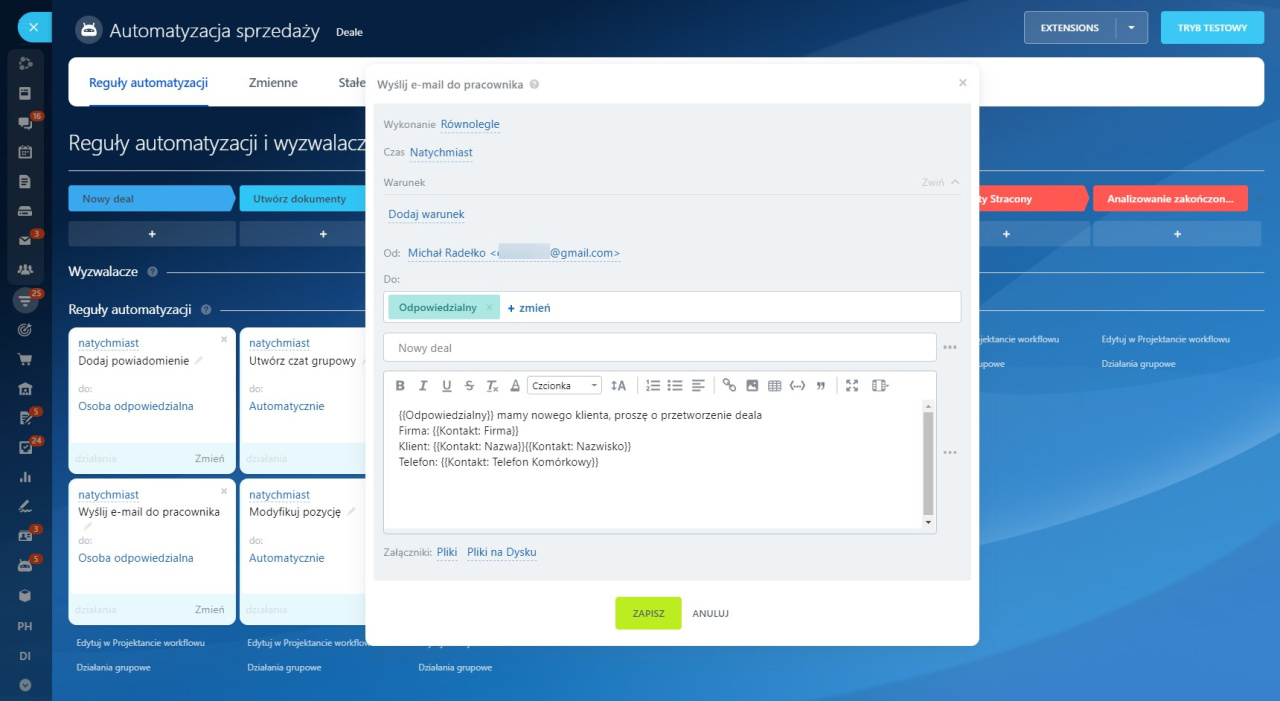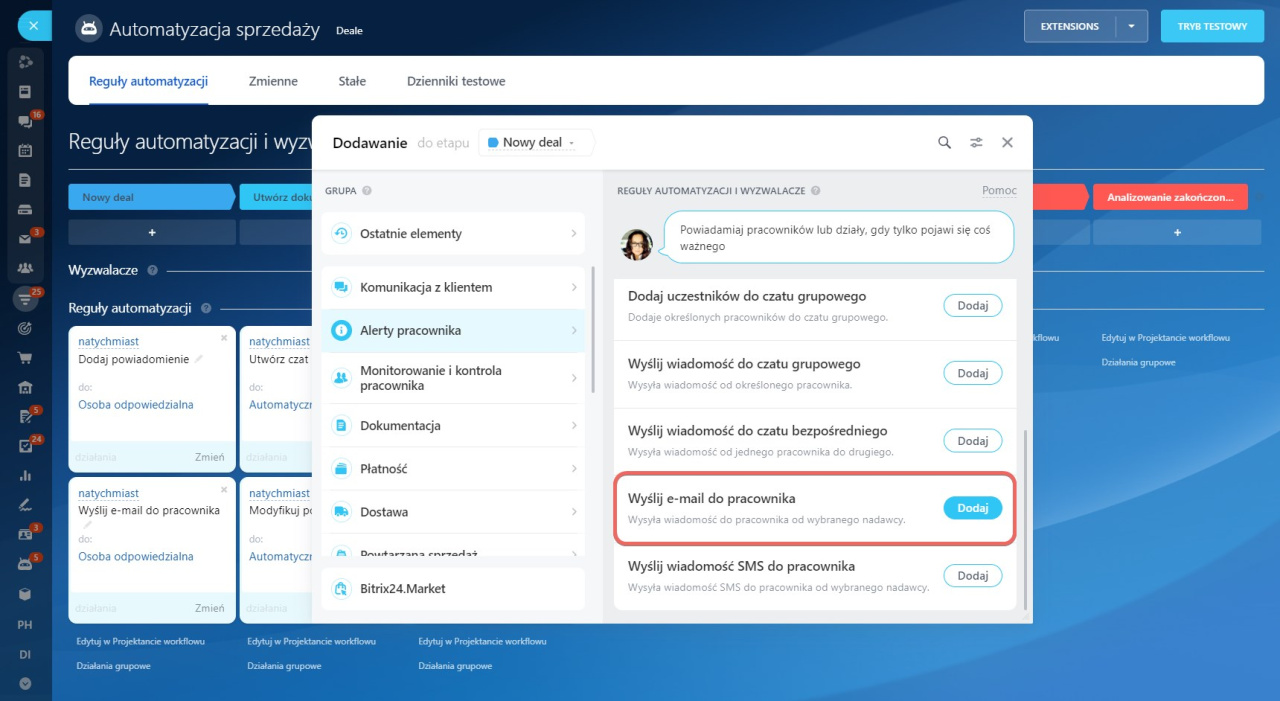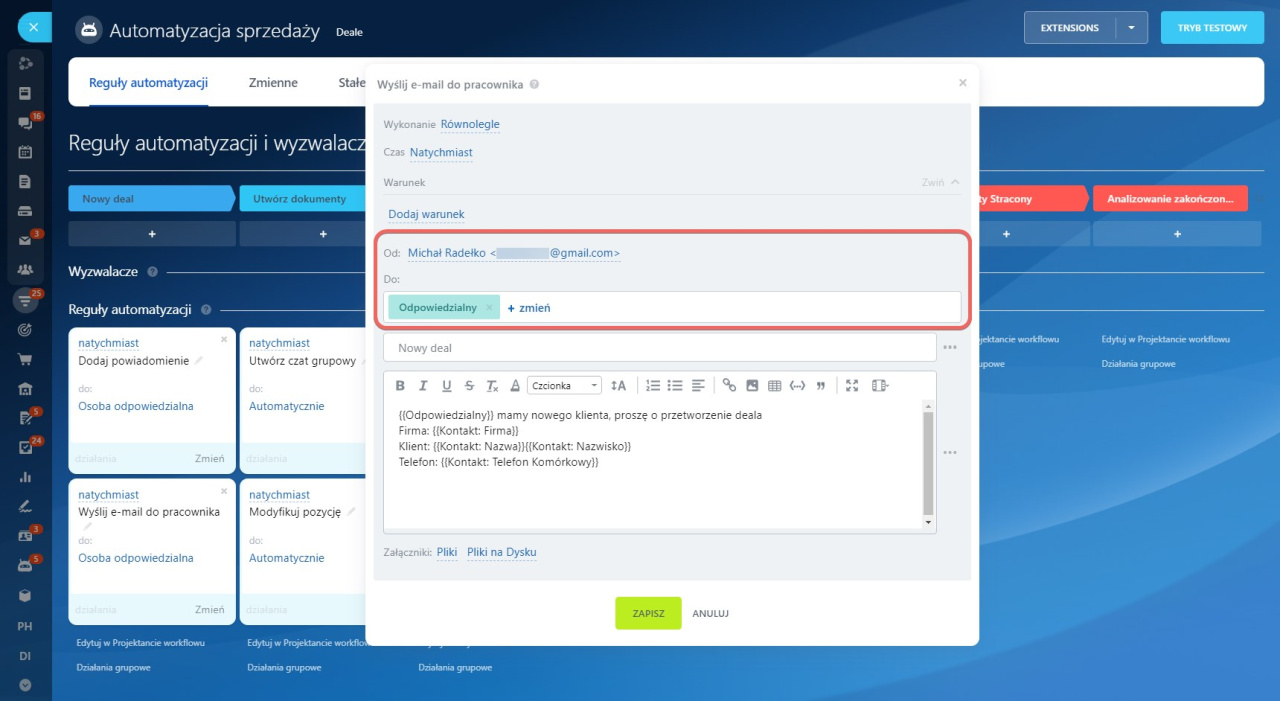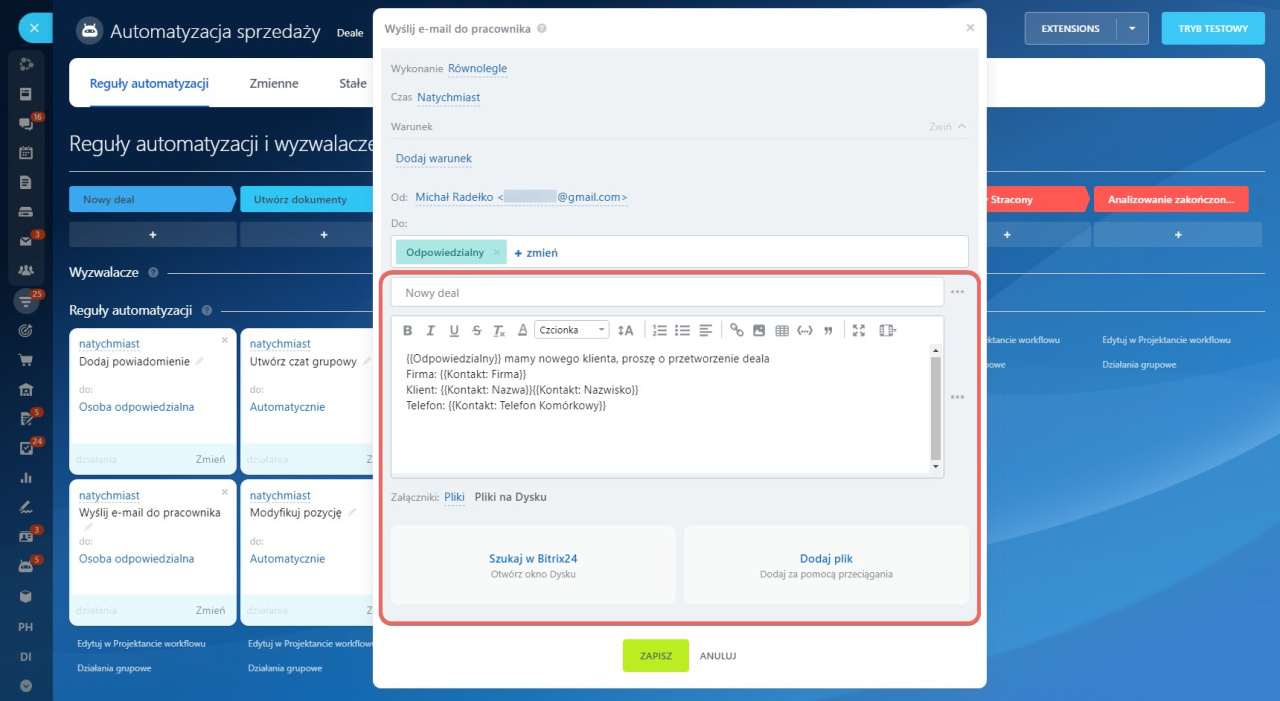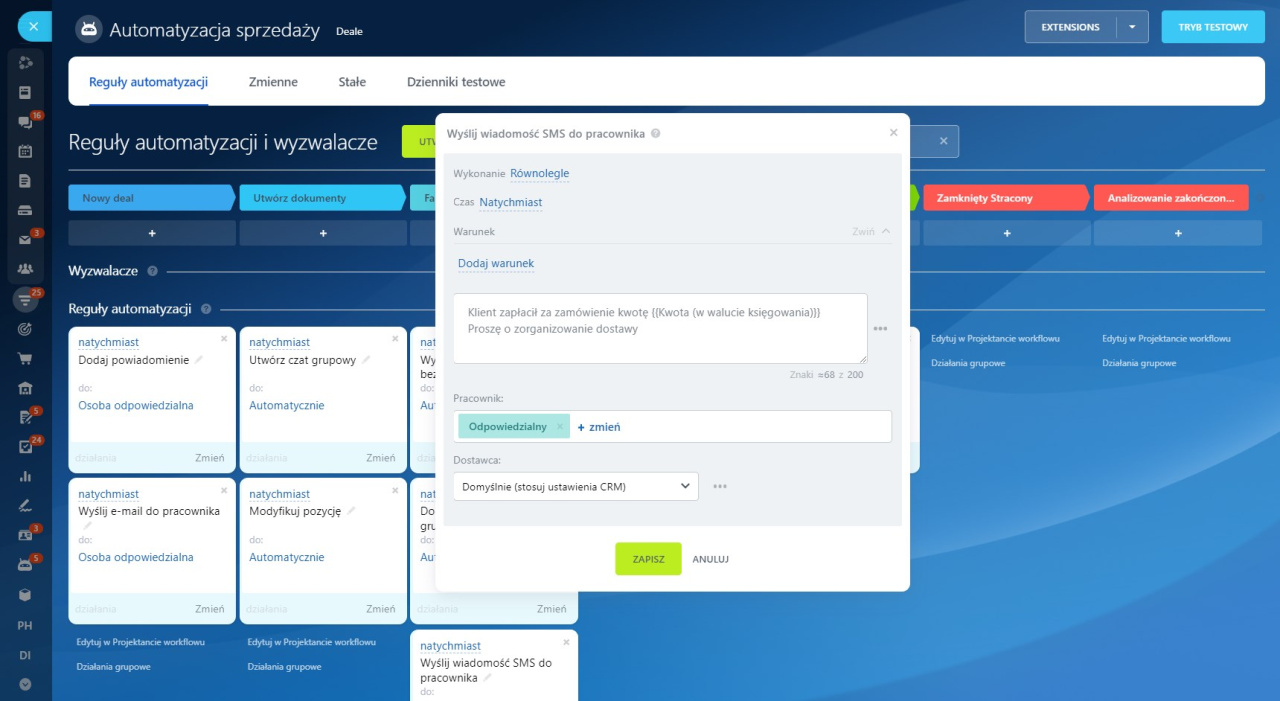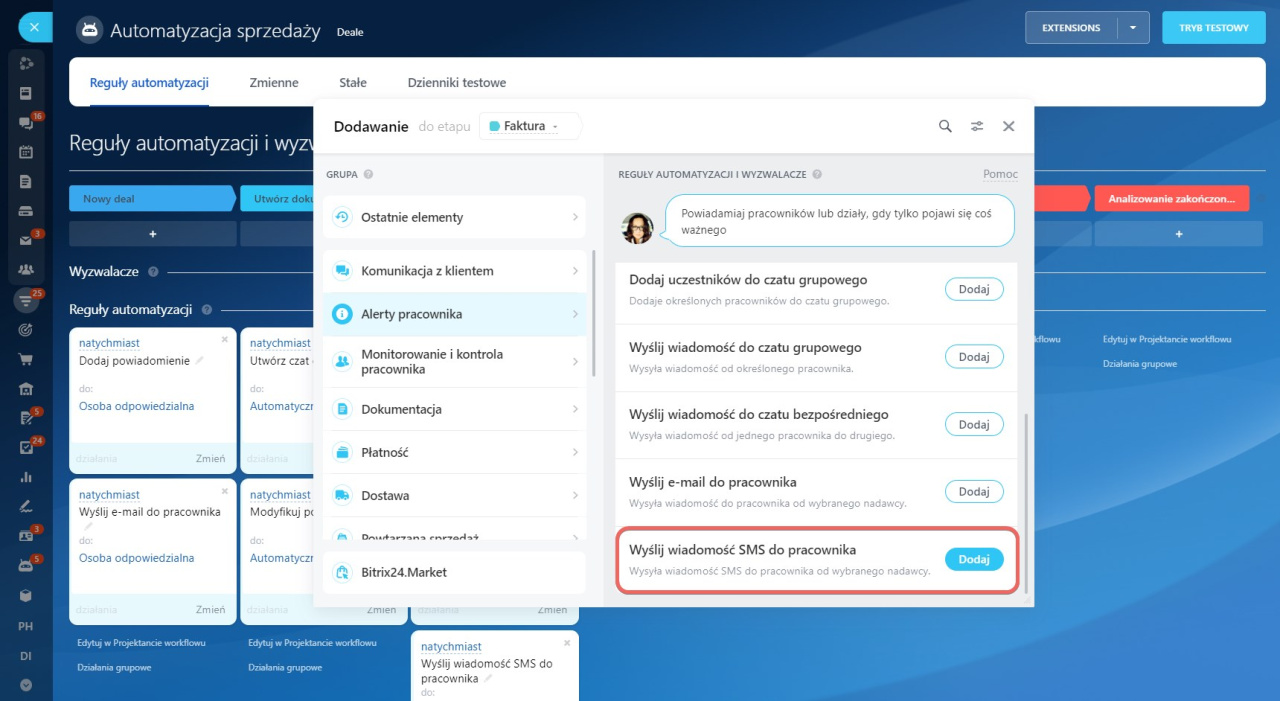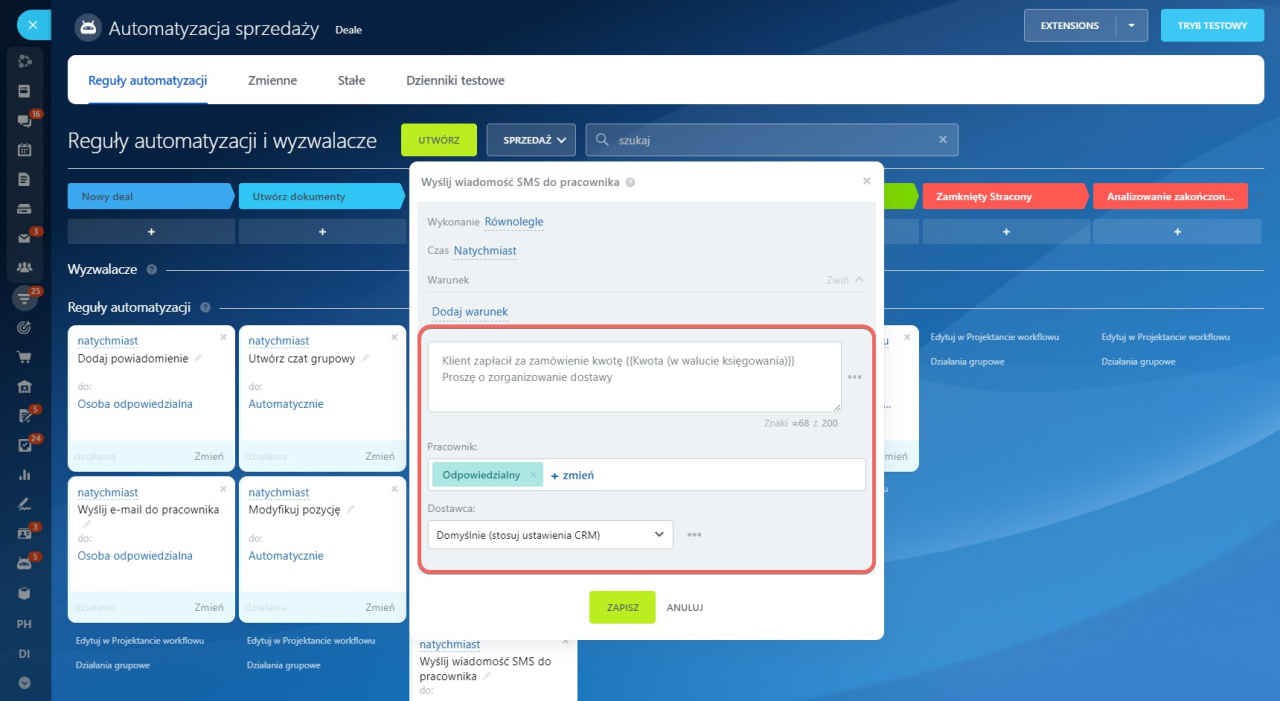Za pomocą reguł automatyzacji można zautomatyzować różne scenariusze pracy z klientami: wysłać SMS z potwierdzeniem zamówienia, e-mail z ofertą handlową, zaplanować rozmowę telefoniczną lub spotkanie z klientem.
Reguły automatyzacji w CRM
Aby skonfigurować reguły, przejdź do sekcji CRM, wybierz potrzebny element i otwórz sekcję Reguły automatyzacji.
Interfejs dodawania reguł i wyzwalaczy
Reguły są podzielone na grupy w zależności od działań, które wykonują. W artykule opowiemy o grupie reguł automatyzacji Alerty pracownika.
Dodaj powiadomienie
Reguła automatyzacji wysyła powiadomienie do konkretnego pracownika lub całego działu. Na przykład, informuje dział sprzedaży o nowym deale od klienta.
Ustawienia reguły Dodaj powiadomienie
Tekst powiadomienia. Wpisz tekst, który zobaczy pracownik. Możesz wstawić wartości z pól formularza elementu CRM: nazwę, typ deala, imię i nazwisko klienta.
Nadawca. Wybierz nadawcę powiadomienia.
Odbiorca. Wybierz odbiorcę powiadomienia.
Po skonfigurowaniu reguły pracownicy będą otrzymywali powiadomienia o nowych dealach.
Dodaj komentarz do pozycji
Kiedy element CRM trafia na określony etap, reguła automatyzacji dodaje komentarz na osi czasu w elemencie CRM. W komentarzu może być dowolny tekst: ważne uwagi dla współpracowników, informacje o statusie deala.
Ustawienia reguły Dodaj komentarz do pozycji
Tekst komentarza. Dodaj informacje z pól elementu CRM: imię odpowiedzialnego, kwotę deala, datę płatności faktury.
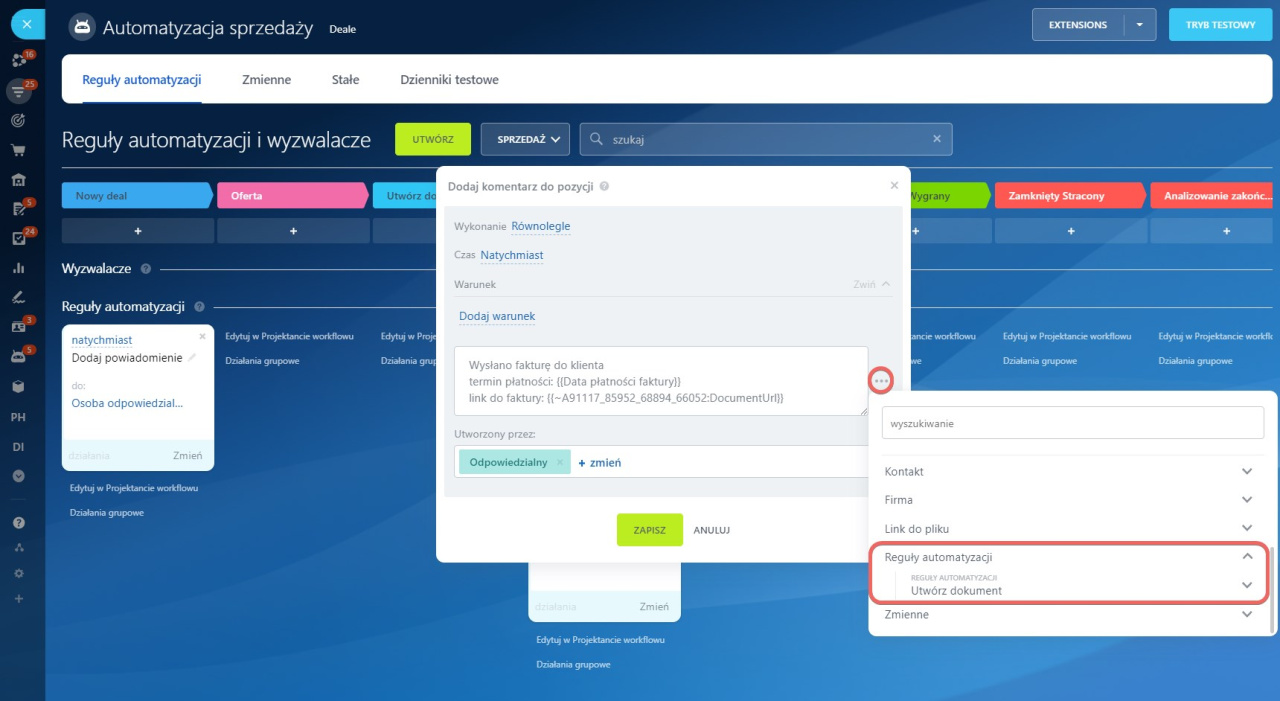 Do tekstu komentarza dodano datę płatności i link do faktury, który wygenerowała inna reguła automatyzacji
Do tekstu komentarza dodano datę płatności i link do faktury, który wygenerowała inna reguła automatyzacji
Utworzony przez. Reguła automatyzacji doda komentarz w imieniu tego pracownika. Domyślnie jest to pracownik odpowiedzialny za element, ale można wybrać innego użytkownika.
Teraz, gdy pracownik zmieni etap deala na Faktura, reguła automatyzacji doda skonfigurowany komentarz do osi czasu.
Dodaj post
Reguła automatyzacji tworzy post w Aktualnościach: informuje o udanym dealu lub opłaceniu faktury.
Ustawienia reguły Dodaj post
Temat i tekst wiadomości. Ten tekst zobaczą pracownicy w Aktualnościach. Można dodać wartości z pól elementu CRM: imię odpowiedzialnego i kwotę deala.
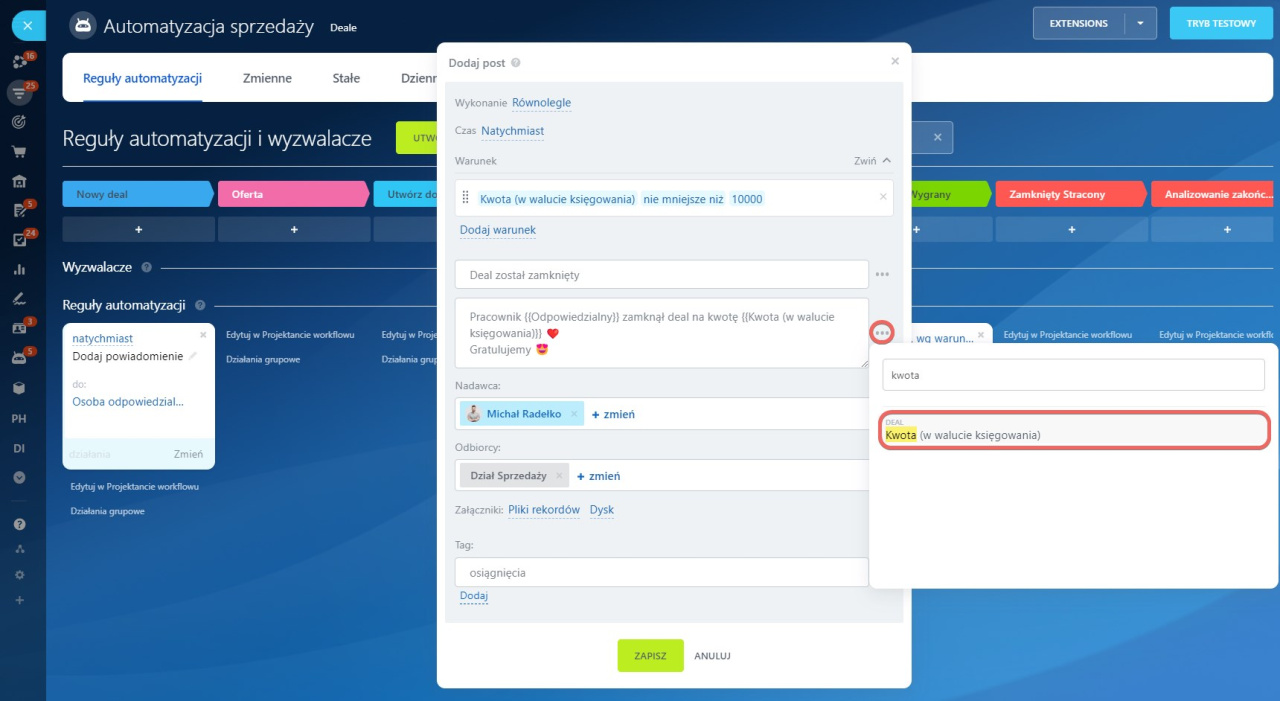 Do tekstu wiadomości dodano osobę odpowiedzialną i kwotę deala. Aby reguła automatyzacji zadziałała tylko dla niektórych deali, ustawiono warunek.
Do tekstu wiadomości dodano osobę odpowiedzialną i kwotę deala. Aby reguła automatyzacji zadziałała tylko dla niektórych deali, ustawiono warunek.
Nadawca. Reguła automatyzacji napisze post w imieniu tego pracownika.
Odbiorcy. Wybierz, kto zobaczy post. Można wybrać konkretnych pracowników, role lub działy.
Załączniki. Załącz pliki do postu. Na przykład, opinię klienta lub zdjęcie produktu.
- Plik rekordów: możesz załączyć plik z niestandardowego pola w formularzu CRM.
- Dysk: możesz przesłać plik z dysku Bitrix24 lub dysku komputera lokalnego.
Tag. Dodaj tag, aby szybko znaleźć potrzebny post w Aktualnościach.
Jeśli pracownik pomyślnie zamknie deal na dużą kwotę, reguła automatyzacji utworzy post z gratulacjami.
Utwórz czat grupowy
Reguła automatyzacji tworzy grupowy czat i dodaje do niego uczestników. Na przykład, na etapie Faktura utworzy czat z pracownikiem i przełożonym w celu omówienia warunków faktury.
Ustawienia reguły automatyzacji Utwórz czat grupowy
Nazwa czatu. Będzie wyświetlana na liście czatów. Można dodać informacje z elementu CRM, na przykład nazwę deala.
Uczestnicy. Wskaż co najmniej dwóch pracowników. Można dodać konkretnych użytkowników lub cały dział.
Gdy deal przejdzie do etapu Faktura, zostanie utworzony nowy czat grupowy.
Dodaj uczestników do czatu grupowego
Reguła dodaje nowych uczestników do czatu grupowego. Na przykład, gdy deal na dużą kwotę przejdzie do etapu Faktura, reguła automatycznie doda do czatu kierownika działu prawnego.
Ustawienia reguły automatyzacji Dodaj uczestników do czatu grupowego
Wybierz czat. Wybierz czat utworzony z wcześniej skonfigurowanej reguły Utwórz czat grupowy. Aby to zrobić, wybierz w menu Reguły automatyzacji > Utwórz czat grupowy > Identyfikator czatu.
Jeśli czat został utworzony na innym etapie
Dodaj uczestników. Wybierz pracowników, których chcesz dodać do czatu.
Pokaż historię. Określ, czy nowi uczestnicy mogą przeglądać poprzednie wiadomości na czacie.
Gdy deal przejdzie do etapu Faktura, reguła doda nowego uczestnika do czatu.
Jeśli czat został utworzony na innym etapie
Możesz dodać nowych uczestników do czatu nawet jeśli reguły Utwórz czat grupowy i Dodaj uczestników znajdują się na różnych etapach. Aby to zrobić, w ustawieniach reguły automatyzacji Dodaj uczestników do czatu grupowego wskaż ID czatu, utworzonego przez inną regułę automatyzacji. Aby poznać ID czatu, zapisz ten ID w polu niestandardowym deala za pomocą reguły automatyzacji Modyfikuj pozycję.
1. Utwórz pole niestandardowe. Utwórz formularz deala > kliknij opcję Utwórz pole > wybierz typ String > podaj nazwę pola.
Pola niestandardowe w CRM
2. Utwórz regułę Modyfikuj pozycję. Reguła automatyzacji zapisze w polu niestandardowym deala ID grupowego czatu, który wcześniej utworzyła inna reguła automatyzacji na tym samym etapie. Usuń pole Nawa > Wybierz pole ID czatu grupowego > Dodaj identyfikator czatu z poprzedniej reguły.
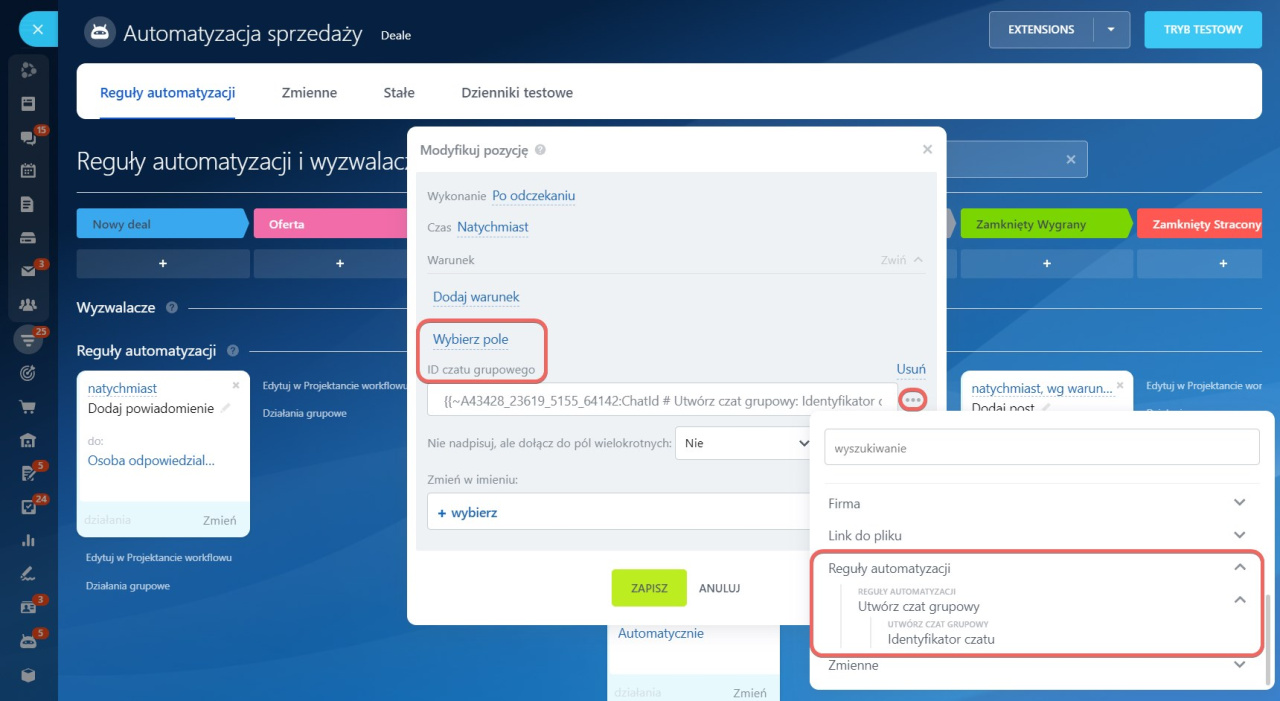 Regułą Modyfikuj pozycję zadziała po regule Utwórz czat grupowy. Reguła wypełni niestandardowe pole deala i wstawi w nim wartość ID czatu grupowego.
Regułą Modyfikuj pozycję zadziała po regule Utwórz czat grupowy. Reguła wypełni niestandardowe pole deala i wstawi w nim wartość ID czatu grupowego.
Teraz wartość tego pola można wykorzystać w innych regułach.
3. Skonfiguruj regułę Dodaj uczestników do czatu grupowego. W polu Wybierz czat dodaj wartość pola niestandardowego ID czatu grupowego.
Gdy deal przejdzie do etapu Faktura, reguła doda nowego uczestnika do czatu.
Wyślij wiadomość do czatu grupowego
Reguła automatyzacji wysyła wiadomość do grupowego czatu w imieniu wybranego pracownika. Na przykład, informuje o podpisaniu umowy lub opłaceniu faktury.
Ustawienia reguły automatyzacji Wyślij wiadomość do czatu grupowego
Wybierz czat. Wybierz czat, do którego czatu reguła automatyzacji wyśle wiadomość. Może to być czat utworzony przez regułę automatyzacji lub inny prywatny czaat grupowy.
Nadawca. Reguła wyśle wiadomość w imieniu tego pracownika.
Typ wiadomości. Wybierz typ wiadomości: ogólne, ogłoszenie, powiadomienie, ważne, alarmowe.
Tekst wiadomości. Możesz dodać informacje z pól formularza elementu CRM: kwotę deala, datę dostawy.
Gdy deal przejdzie do etapu Dostawa, reguła wyśle wiadomość do wybranego czatu.
Wyślij wiadomość do czatu bezpośredniego
Reguła automatyzacji wysyła wiadomość do osobistego czatu z pracownikiem: przypomina o ważnych sprawach lub wydarzeniach.
Ustawienia reguły Wyślij wiadomość do czatu bezpośredniego
Utwórz regułę w dealach na etapie Faktura. Jeśli kwota jest większa niż 10000 PLN, reguła automatyzacji wyśle wiadomość do kierownika działu prawnego o konieczności sprawdzenia i zatwierdzenia umowy z klientem.
Nadawca. Reguła automatyzacji wyśle wiadomość w imieniu tego pracownika.
Odbiorca. Reguła automatyzacji wyśle wiadomość do prywatnego czatu z tym pracownikiem.
Typ wiadomości. Wybierz typ wiadomości: ogólne, ogłoszenie, powiadomienie, ważne, alarmowe.
Tekst wiadomości. Możesz dodać informacje z pól formularza elementu CRM: kwotę deala, datę dostawy.
Gdy deal przejdzie do etapu Faktura, reguła wyśle wiadomość do wybranego pracownika.
Wyślij e-mail do pracownika
Reguła automatyzacji wysyła e-mail do pracownika: powiadamia o nowym kliencie lub przypomina o wydarzeniu.
Ustawienia reguły automatyzacji Wyślij e-mail do pracownika
Skonfiguruj regułę na etapie Nowy deal. Reguła automatyzacji wyśle e-mail do odpowiedzialnego menedżera z informacjami o kliencie i szczegółami zamówienia.
Od. Wskaż, z jakiego adresu reguła automatyzacji wyśle e-mail.
Do. Wybierz, do którego pracownika reguła automatyzacji wyśle wiadomość. Domyślnie jest to pracownik odpowiedzialny za element, ale można wybrać innego użytkownika.
Temat i tekst e-maila. Można wstawić wartości z pól elementu CRM: imię i telefon klienta, kwotę deala.
Załączniki. Dołącz pliki do e-maila.
- Plik dokumentu: załącz plik z pola niestandardowego elementu CRM.
- Dysk: załącz plik z dysku Bitrix24 lub lokalnego dysku komputera.
Można wybrać tylko jeden typ załącznika: pliki z pola niestandardowego lub z dysku.
Gdy w CRM pojawi się nowy deal, reguła wyśle e-mail do odpowiedzialnego. Wysłany e-mail nie jest wyświetlany na osi czasu w formularzu elementu CRM.
Wyślij SMS do pracownika
Reguła automatyzacji wysyła SMS do pracownika: powiadamia o opłaceniu faktury lub przypomina o spotkaniu z klientem.
Ustawienia reguły automatyzacji Wyślij SMS do pracownika
Utwórz regułę automatyzacji w dealach na etapie Faktura. Gdy klient zapłaci fakturę, reguła automatyzacji wyśle do pracownika powiadomienie SMS.
Tekst wiadomości. Można dodać wartości z pól formularza elementu CRM: imię klienta, kwotę deala.
Pracownik. Wybierz użytkownika, do którego reguła automatyzacji wyśle SMS.
Dostawca. Wybierz dostawcę wiadomości SMS. Jeśli nie masz jeszcze podłączonego dostawcy SMS, najpierw go skonfiguruj, a potem wybierz w regule automatyzacji.
Jak korzystać z wiadomości SMS w Bitrix24
Gdy deal przejdzie do etapu Faktura, reguła wyśle wiadomość SMS do pracownika.
Polecane artykuły: