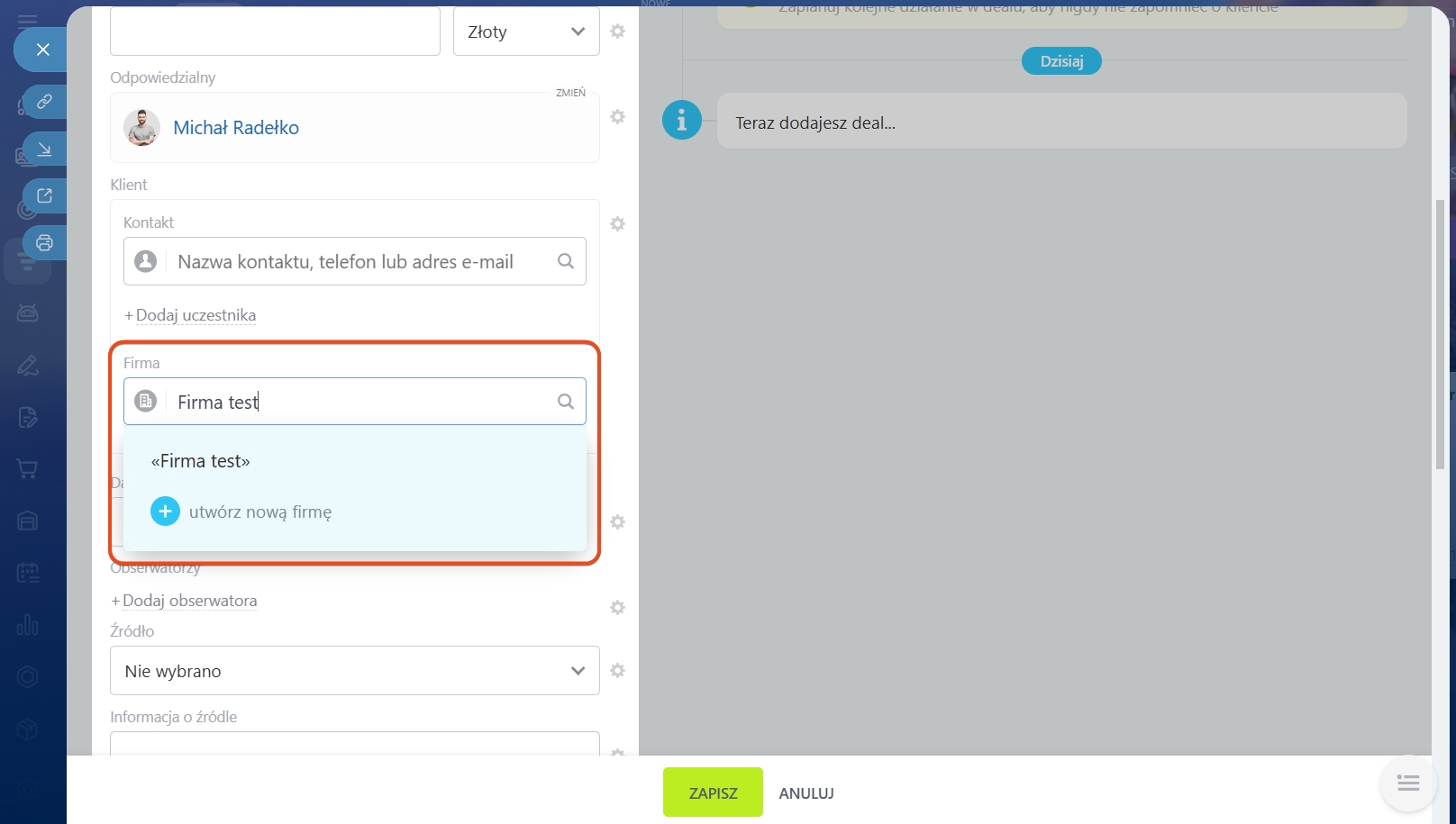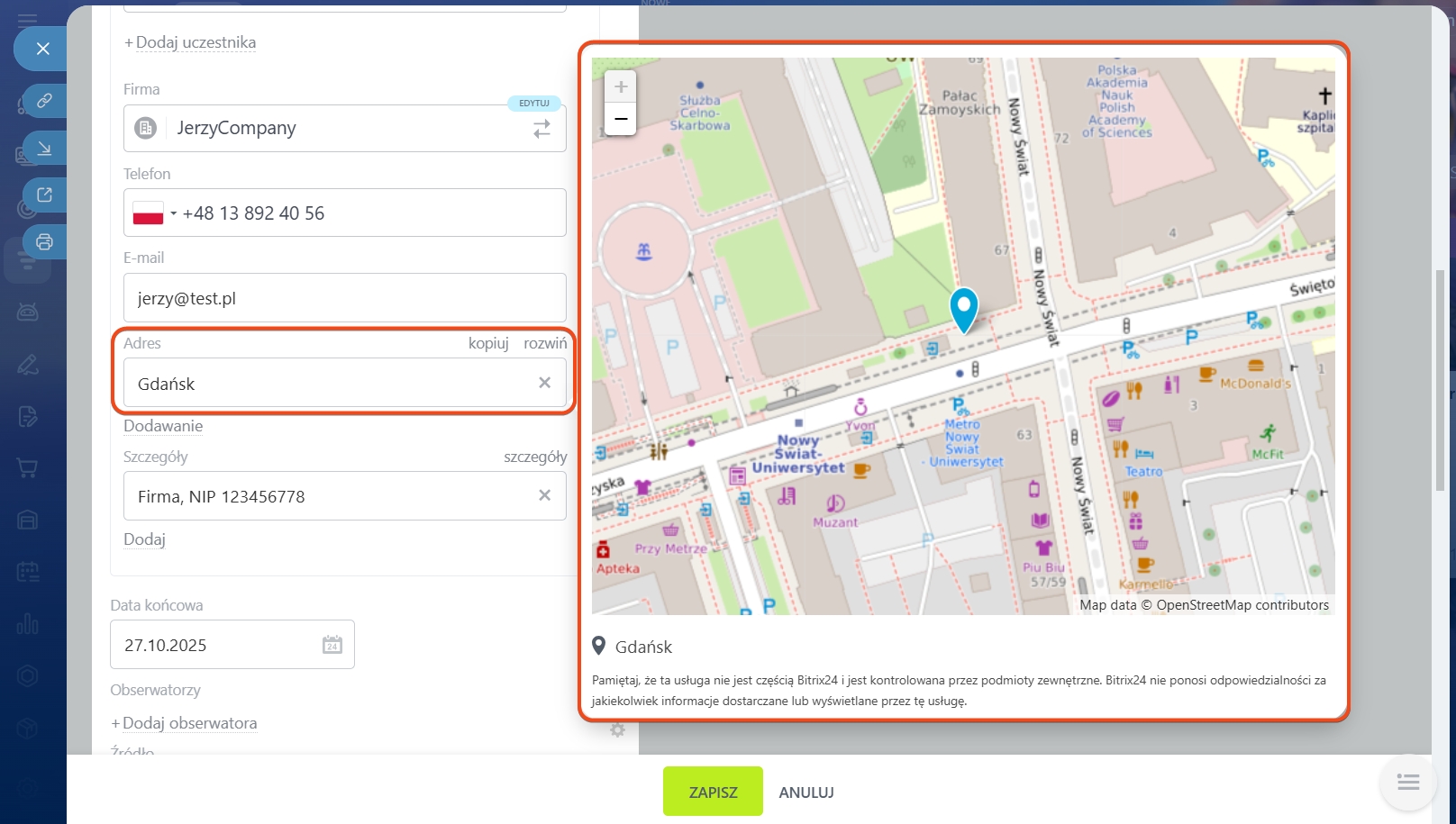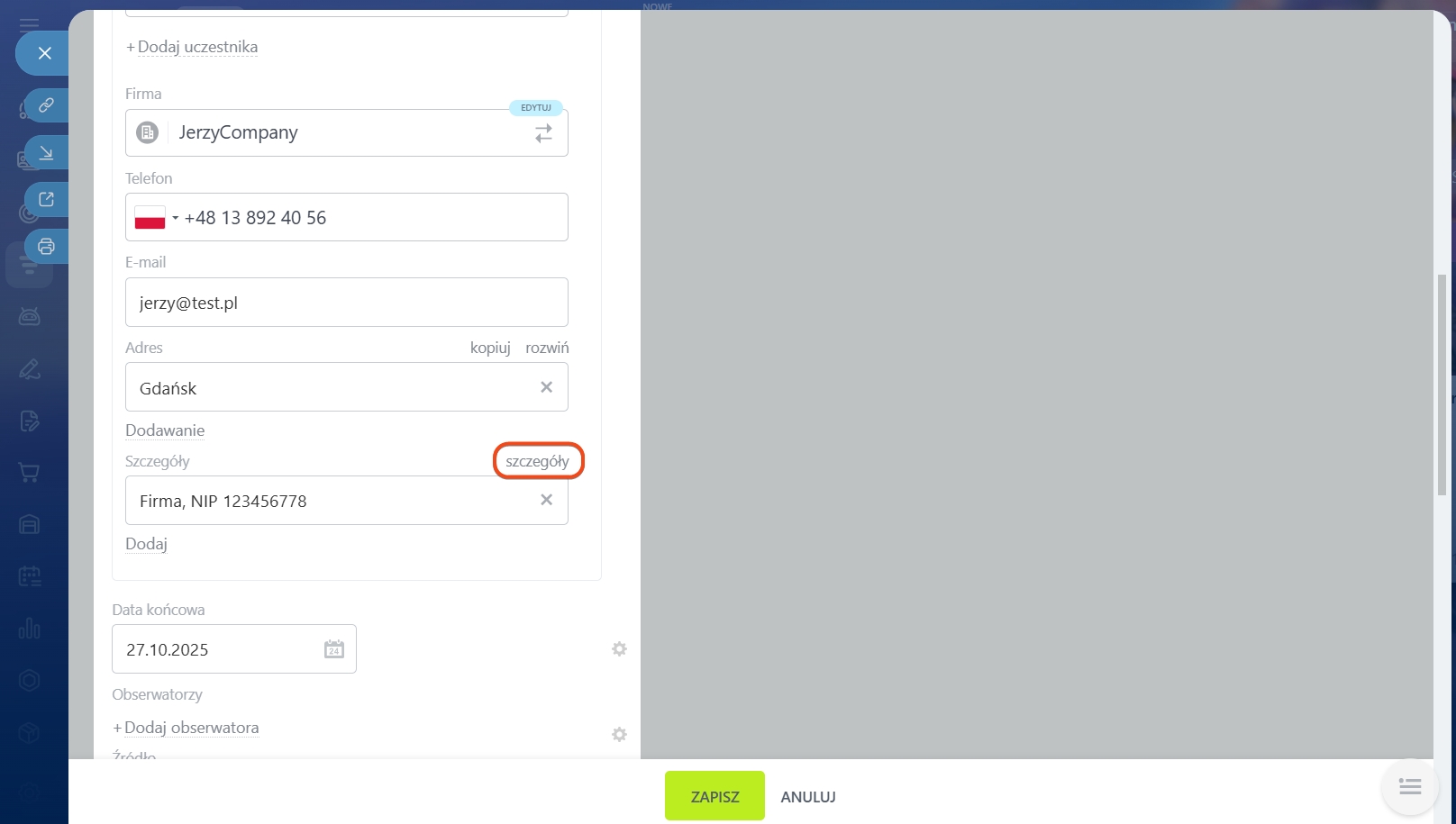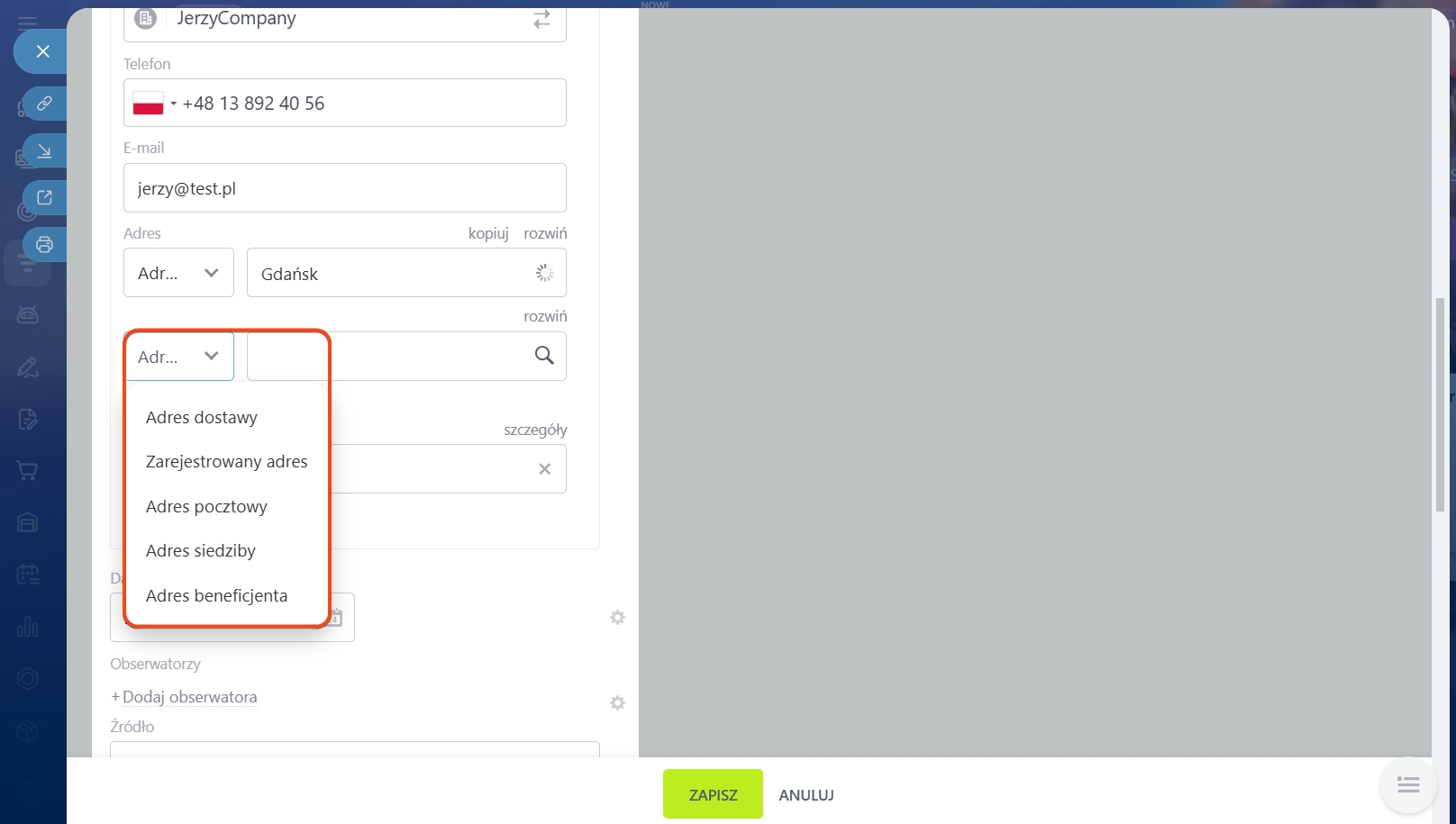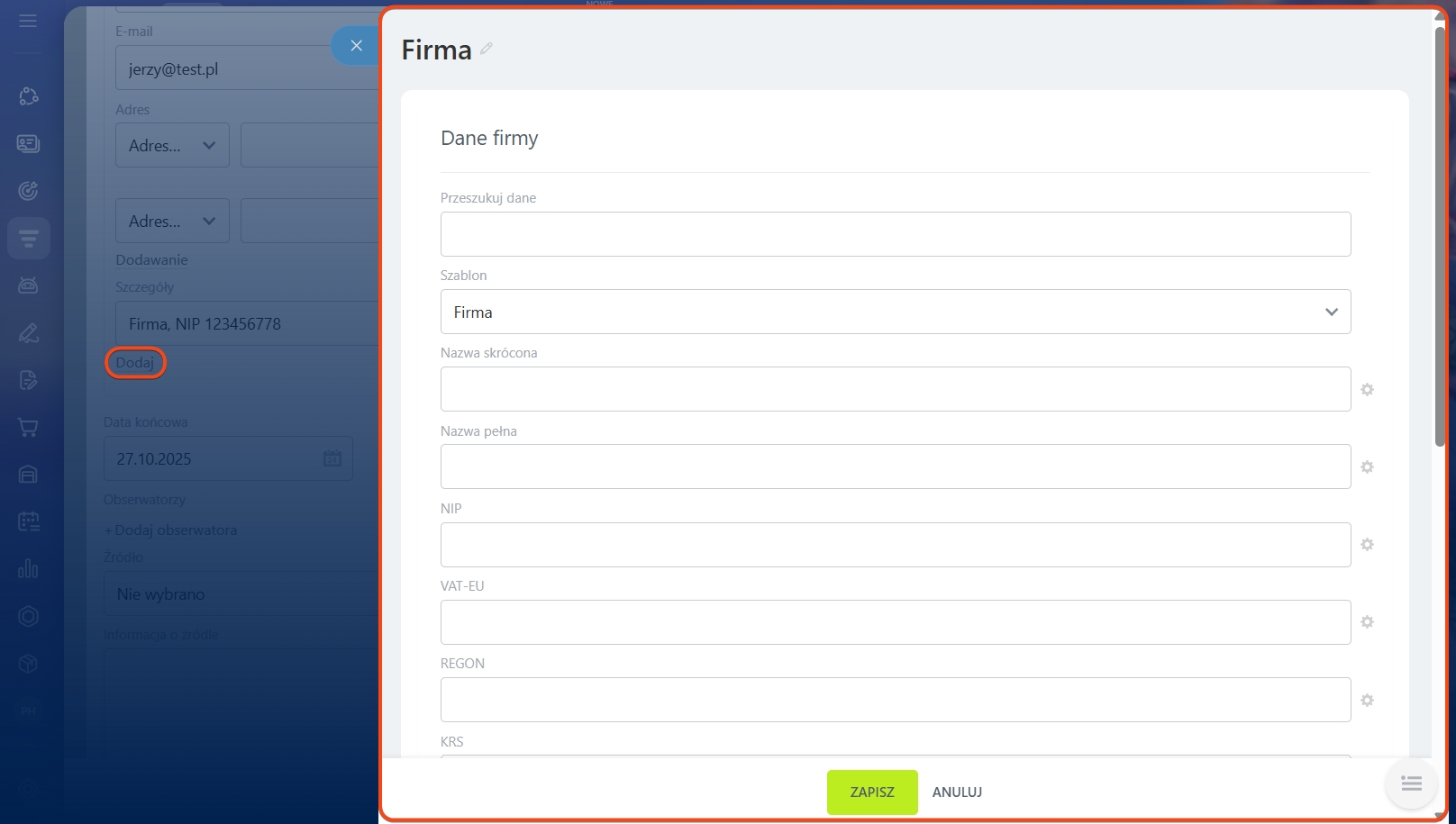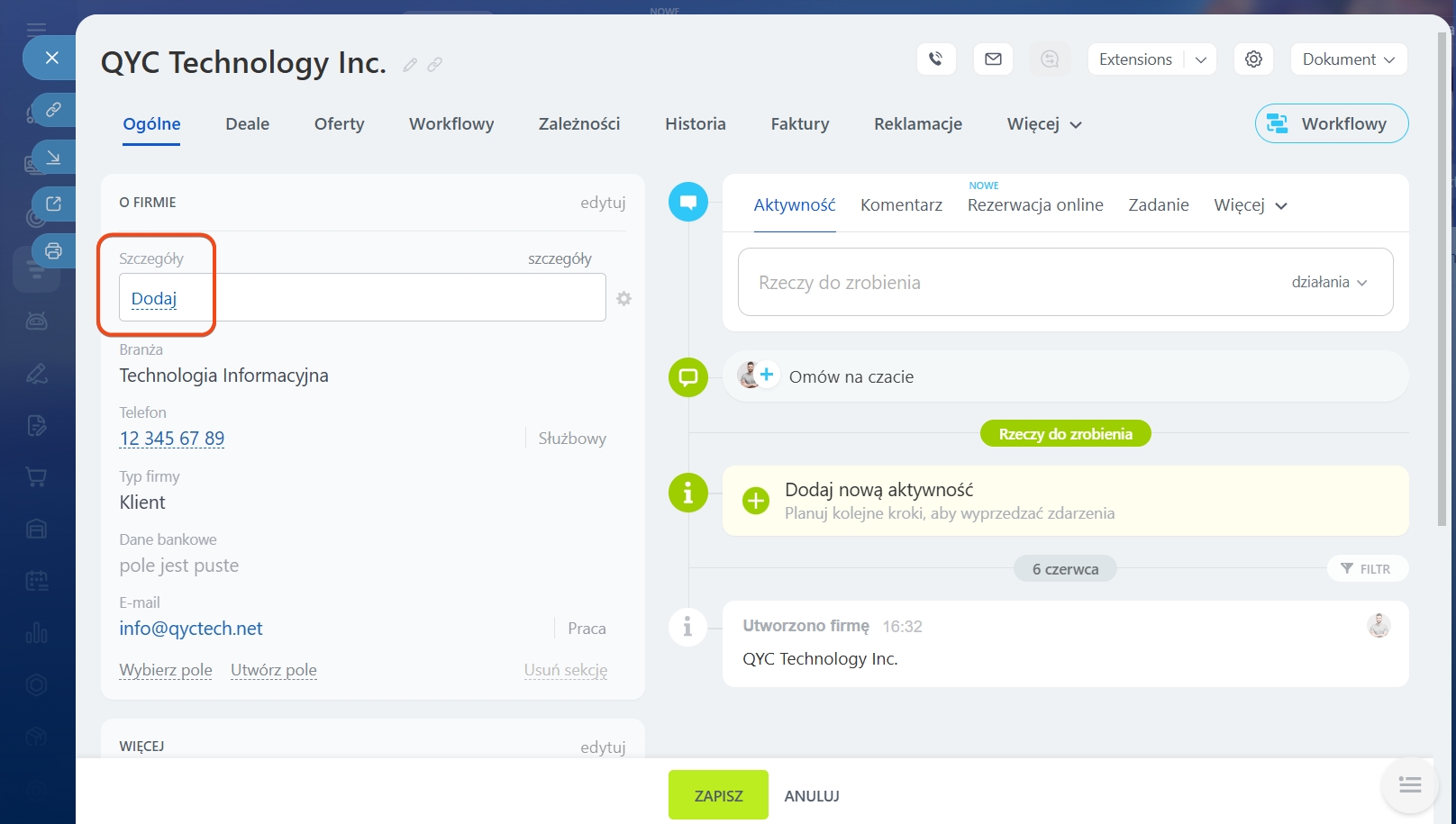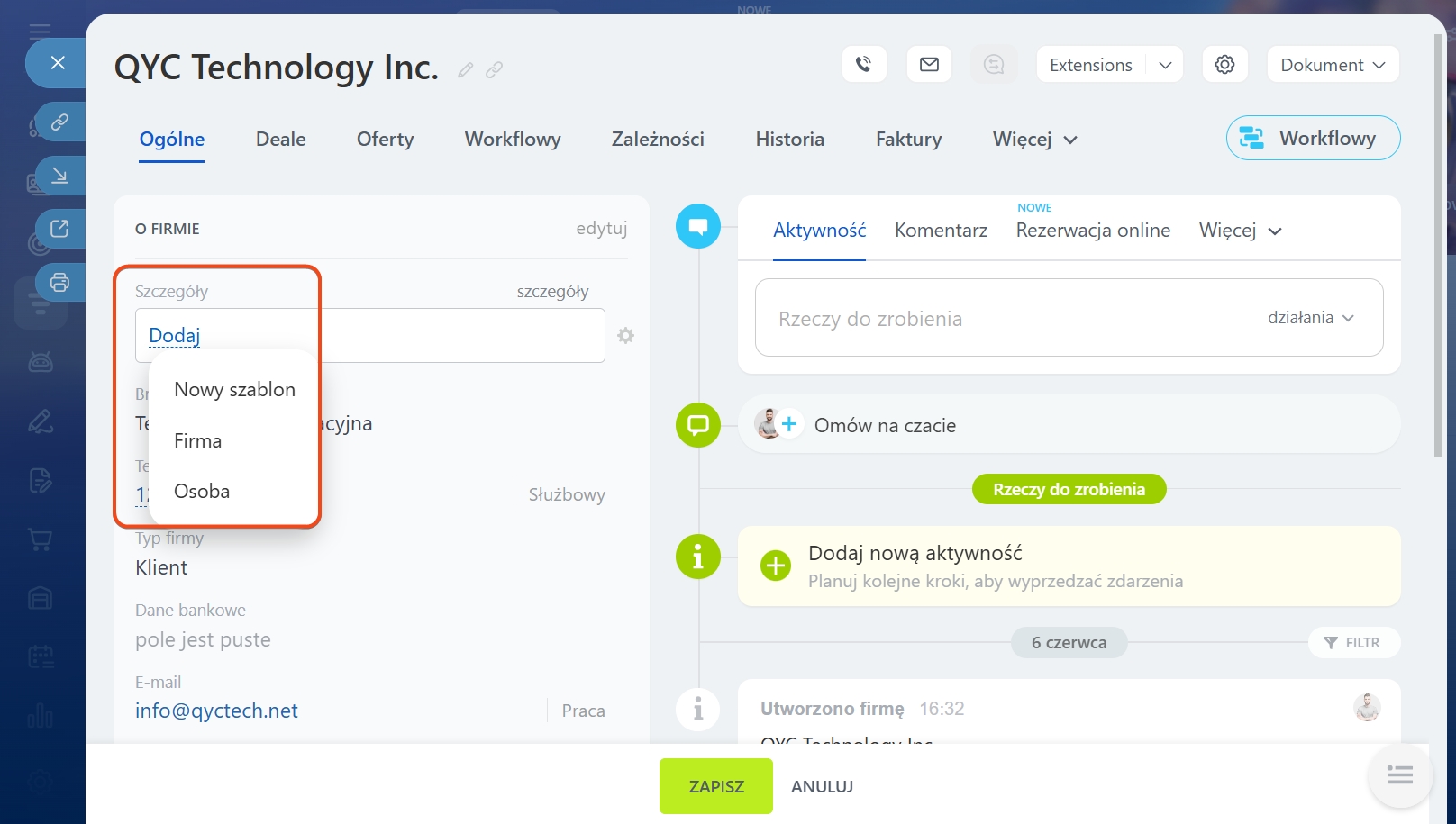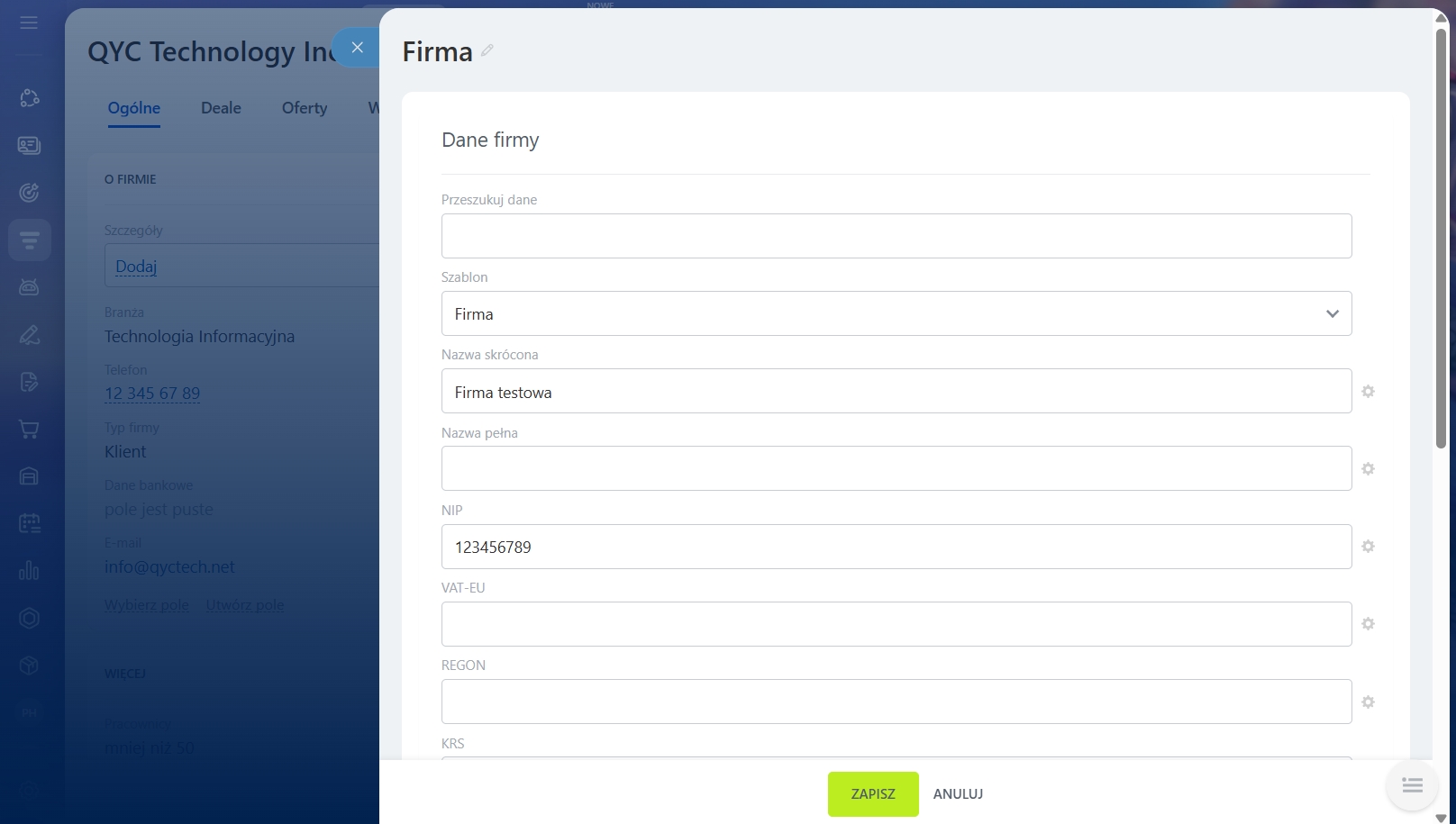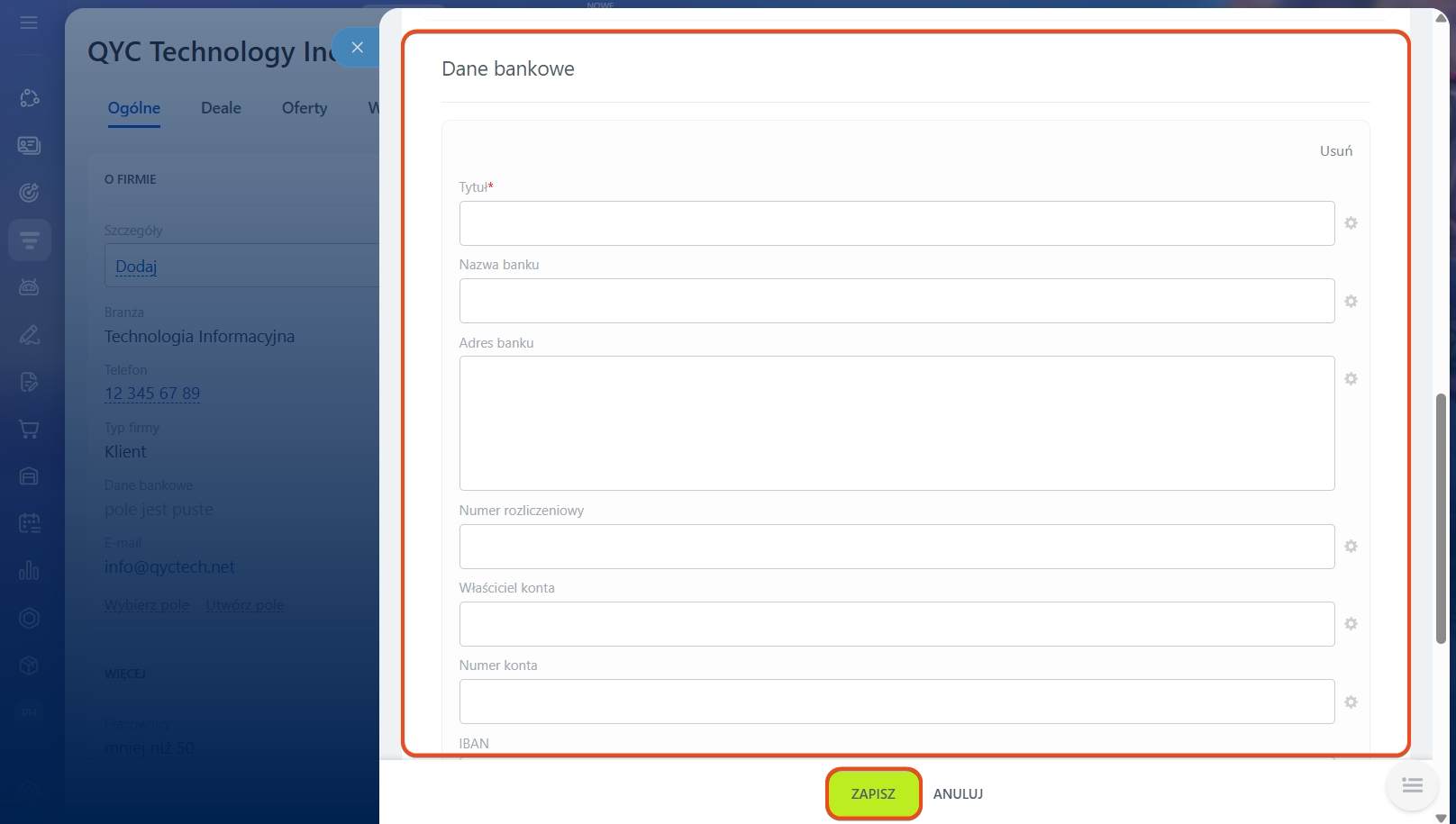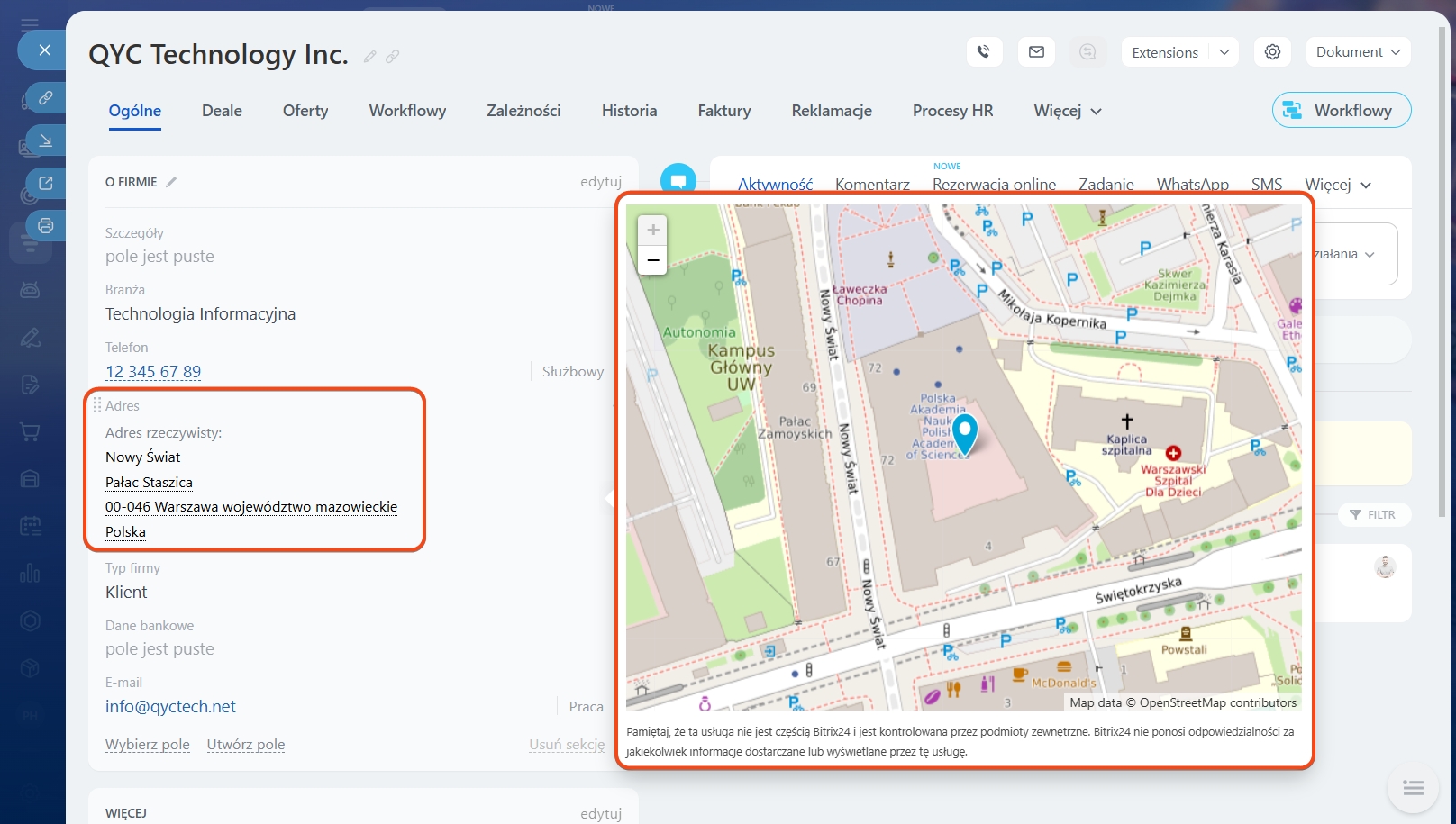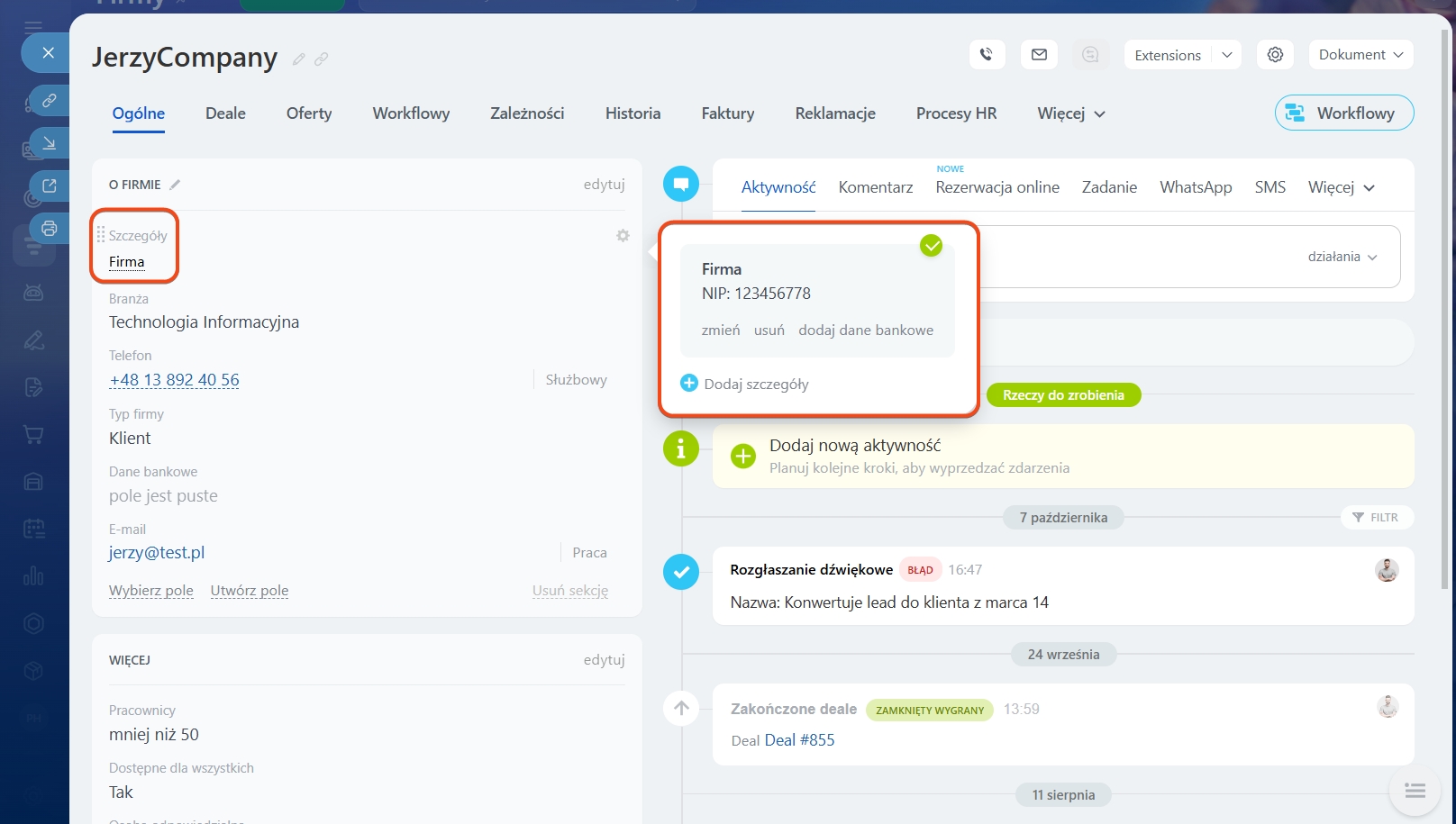Uprościliśmy pracę z adresami i danymi firmy/kontaktu.
Przed tą aktualizacją pole Adres było częścią danych klienta. Trzeba było przejść do formularza danych klienta, skopiować adres i znaleźć go w Mapach Google.
Teraz możesz zobaczyć adres bezpośrednio w formularzu firmy/kontaktu. Po prostu najedź kursorem na pole Adres, aby zobaczyć adres klienta w Mapach Google.
Możesz dodać dane klienta i adres podczas tworzenia nowego leadu/deala.
Jak to działa?
Możesz dodać firmę i kontakt, podać dane klienta i adres bezpośrednio w formularzu deala.
Wprowadź adres klienta w odpowiednim polu. Zostanie wyświetlona mapa Google z adresem klienta.
Kliknij przycisk Szczegóły, aby wyświetlić lub zmienić dane adresu klienta.
Możesz również wybrać typ adresu w tej sekcji.
Kliknij przycisk Dodaj w sekcji Szczegóły, aby dodać dane klienta lub dane bankowe firmy.
Jak pracować z danymi klienta i adresami w formularzu kontaktu/firmy?
Możesz także dodać dane klienta w formularzu kontaktu/firmy. Kliknij przycisk Dodaj w sekcji Szczegóły.
Wybierz odpowiedni szablon.
Dodaj dane klienta.
Następnie podaj dane bankowe i kliknij Zapisz.
Najedź kursorem na pole Adres, aby wyświetlić adres klienta w Mapach Google.
Możesz również wyświetlić dane klienta w ten sam sposób. Po prostu najedź kursorem na pole Szczegóły.