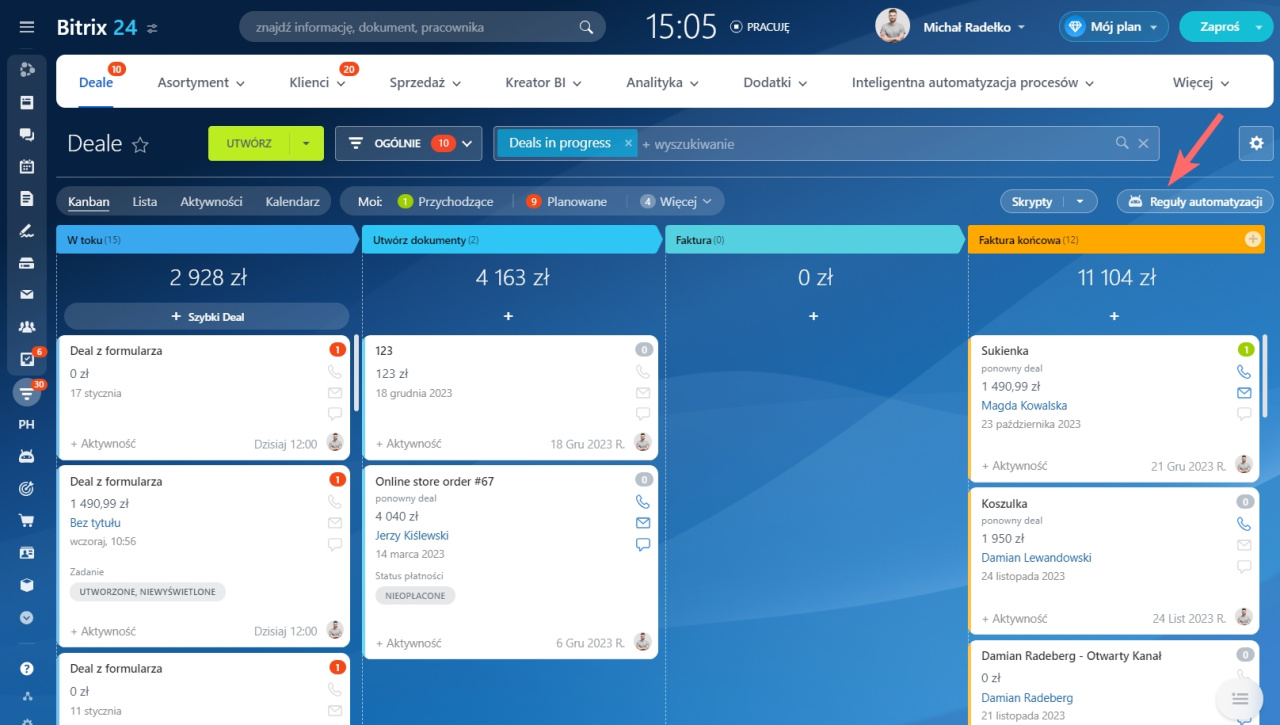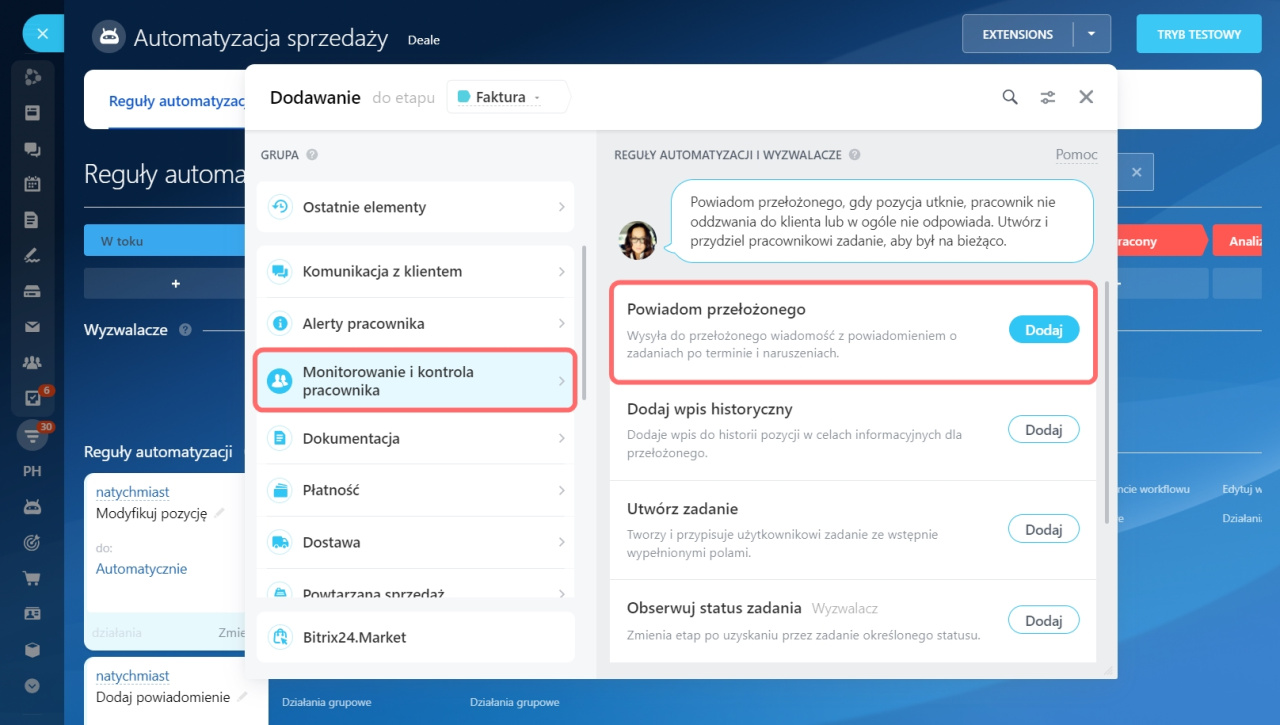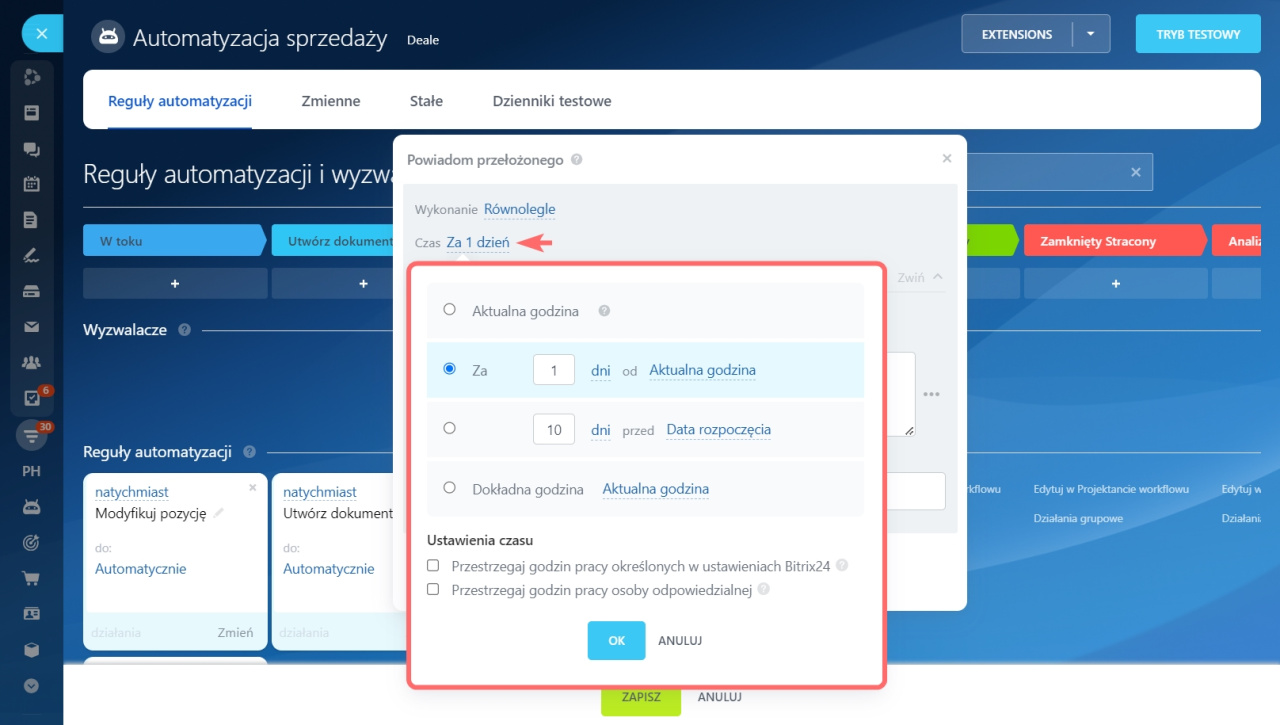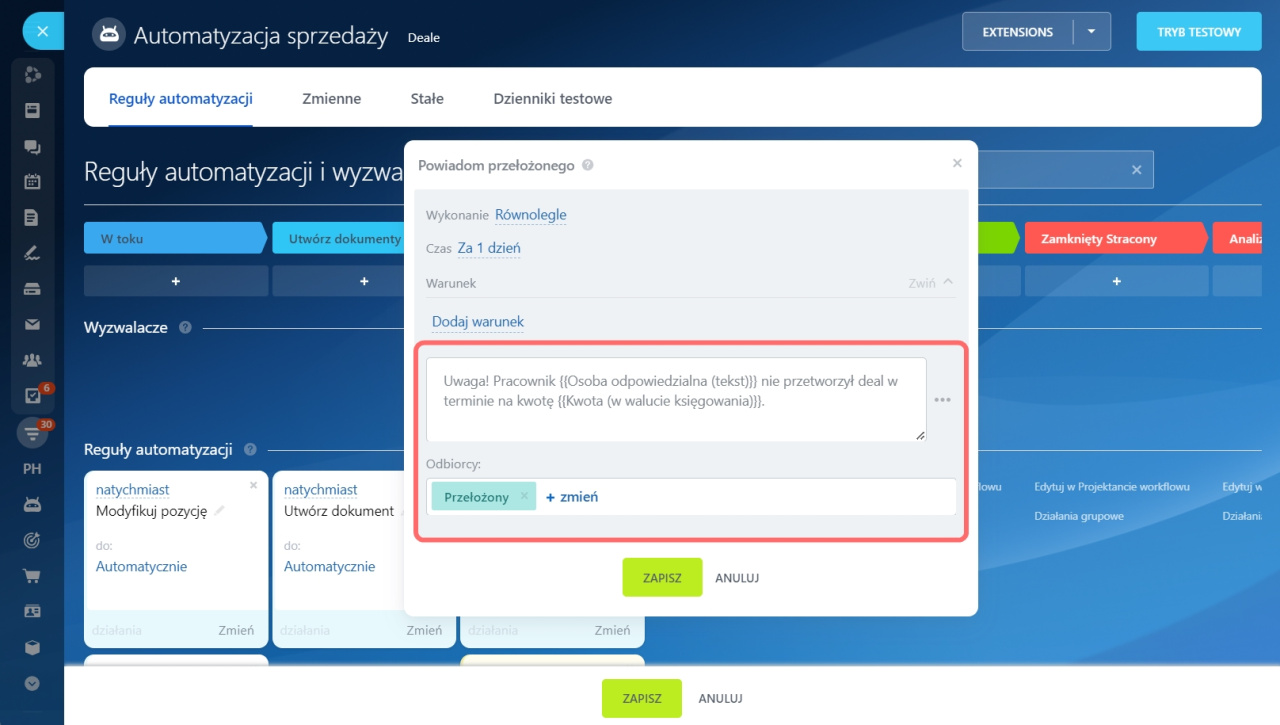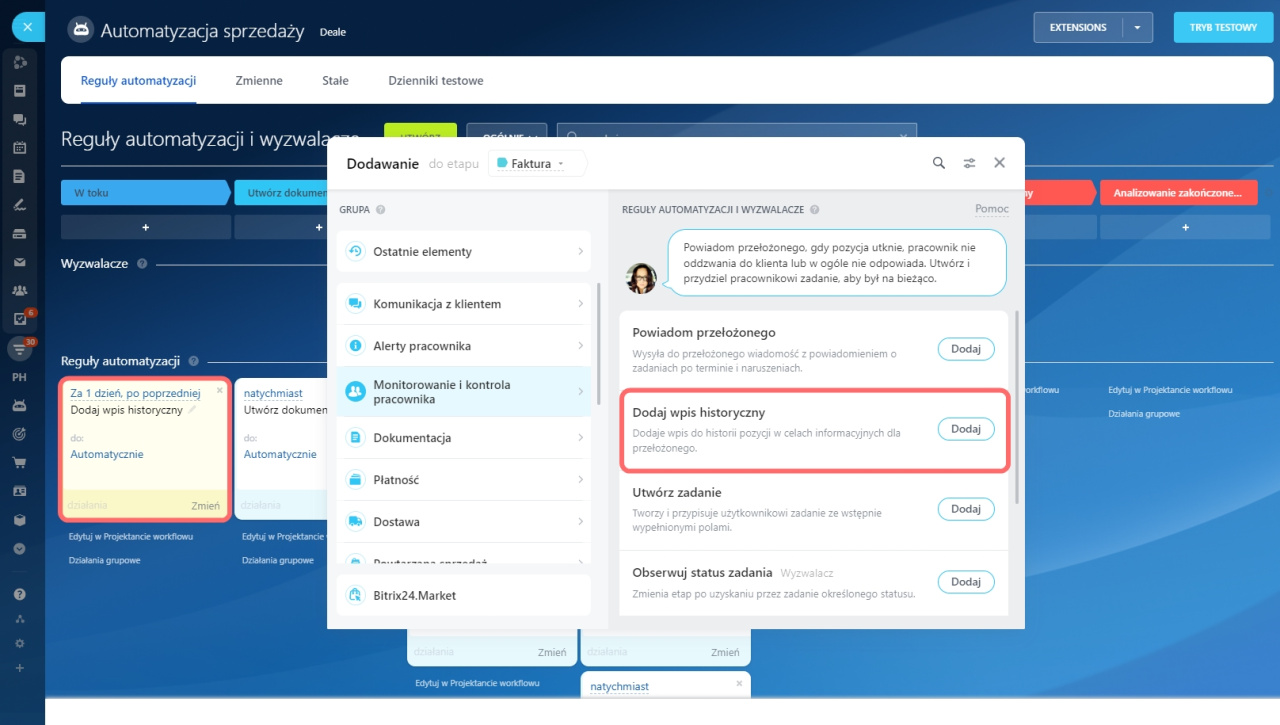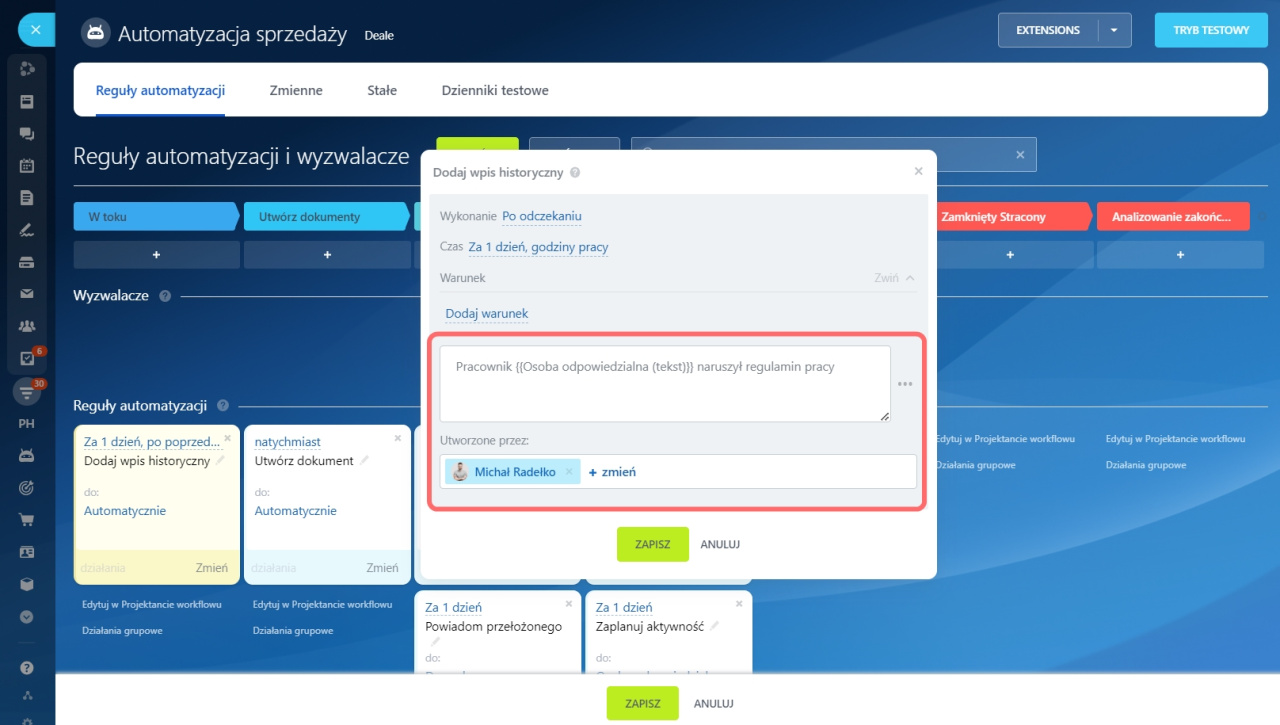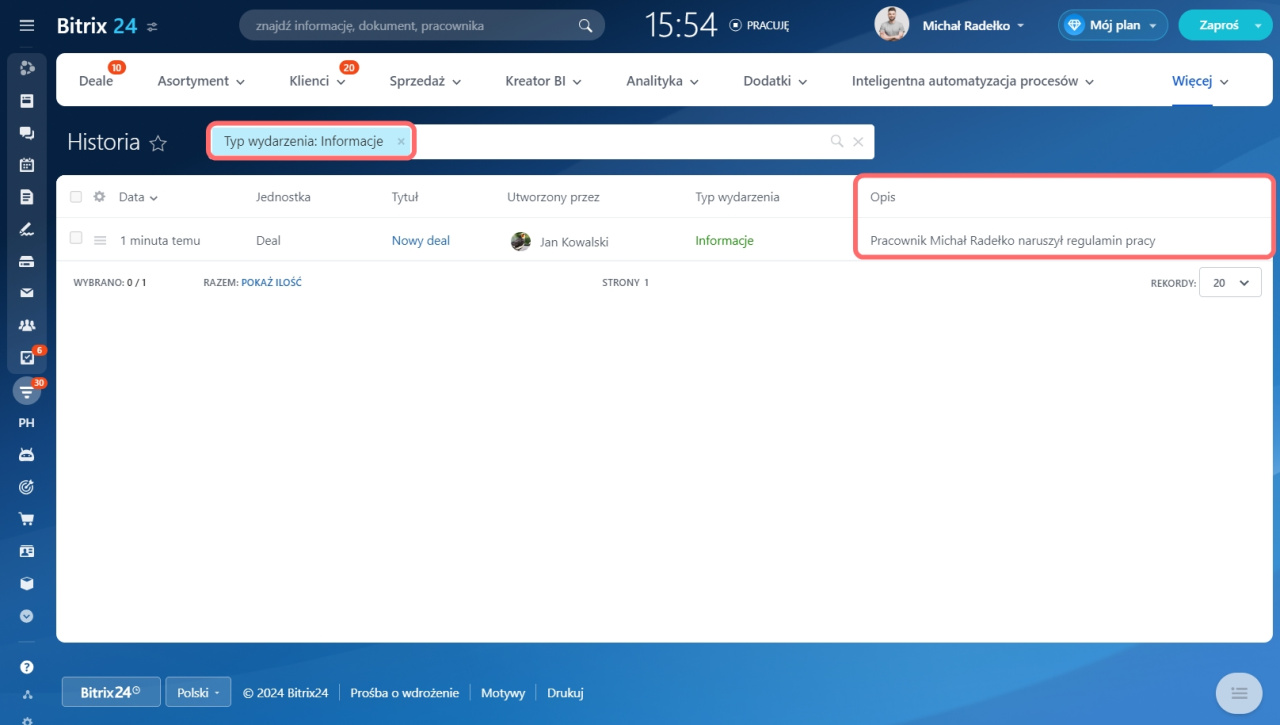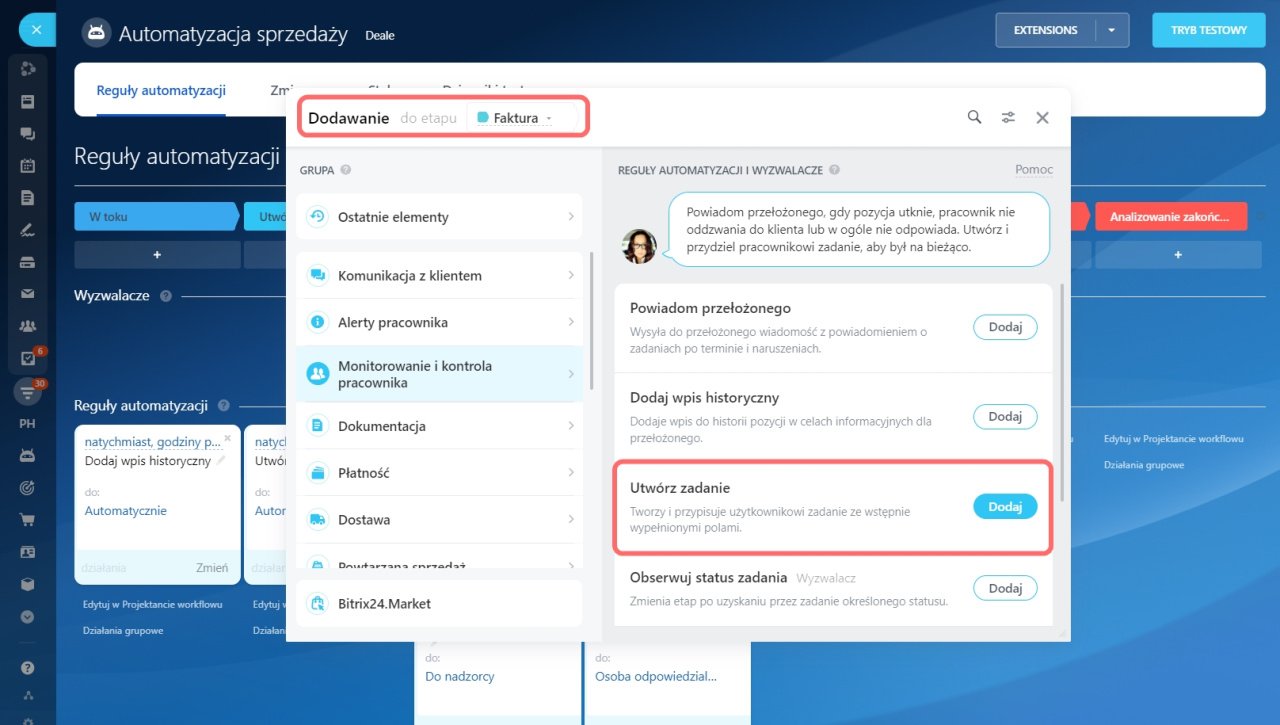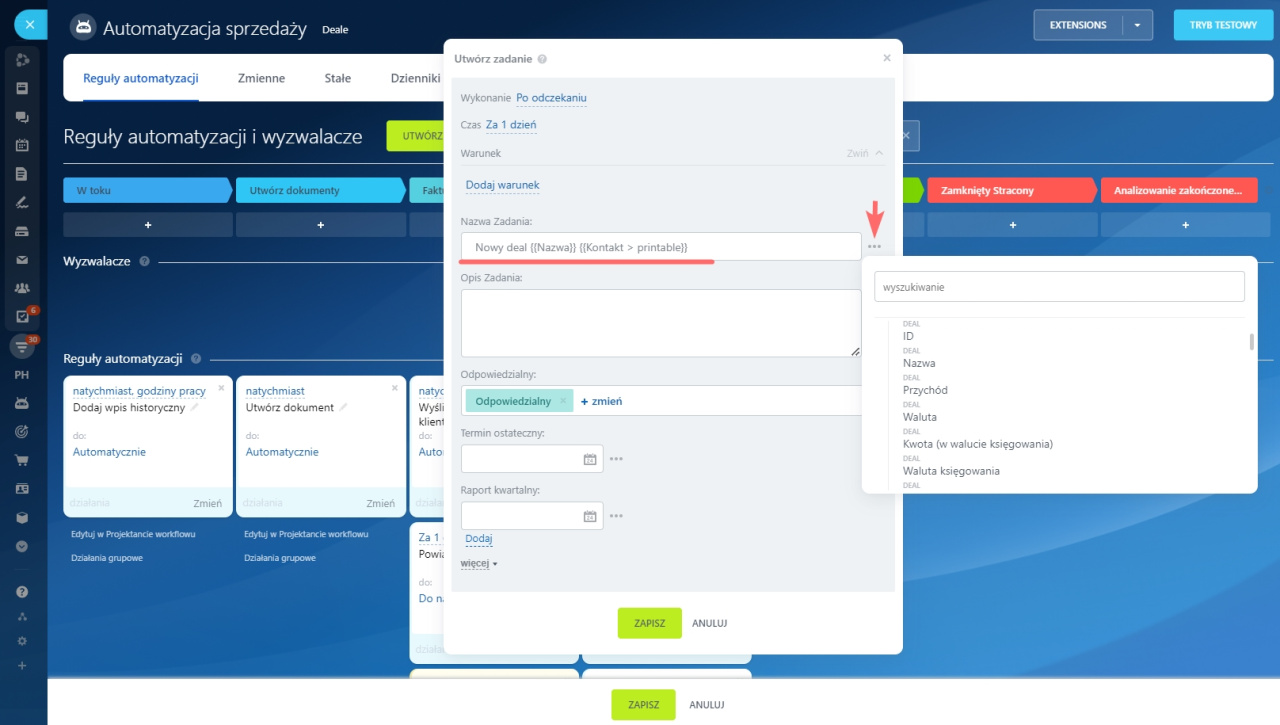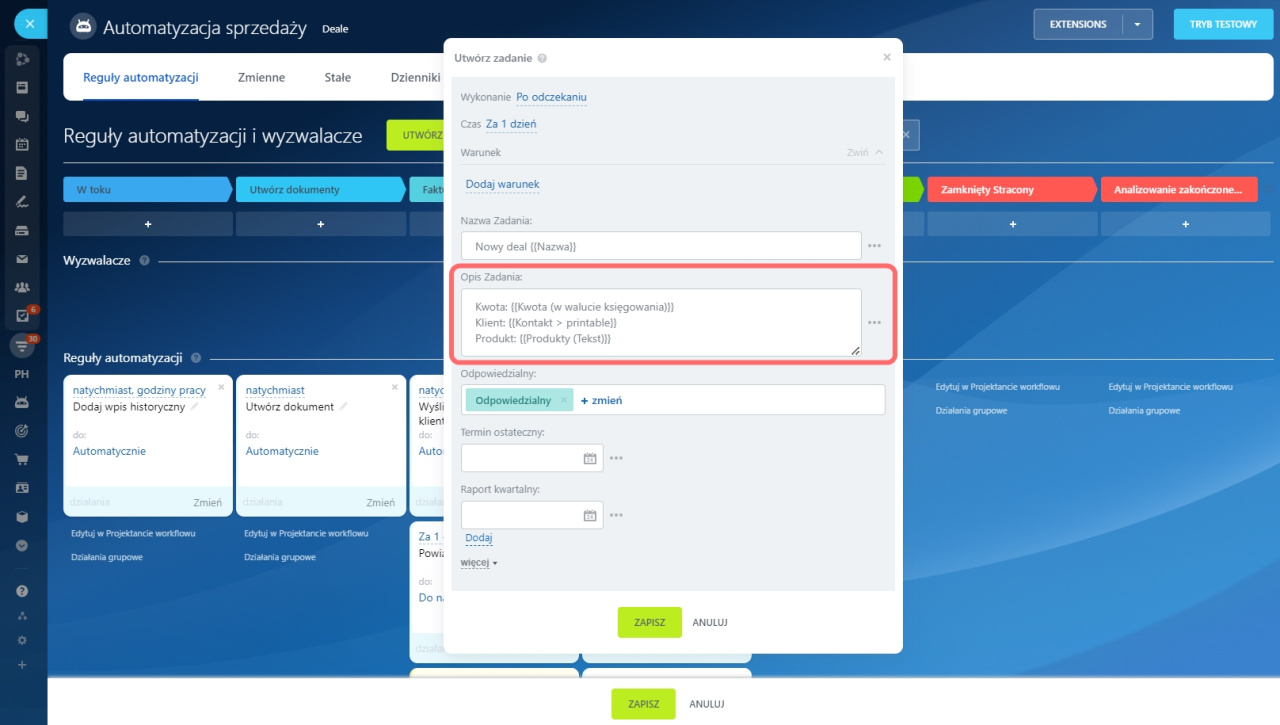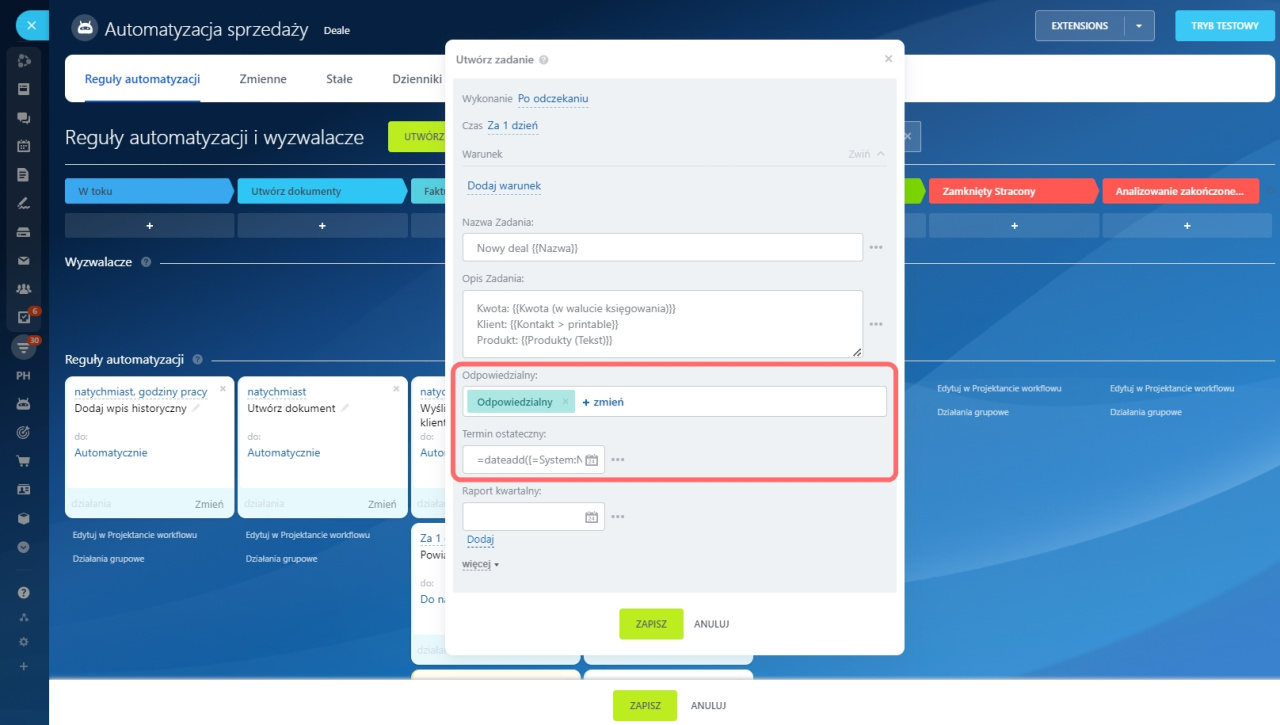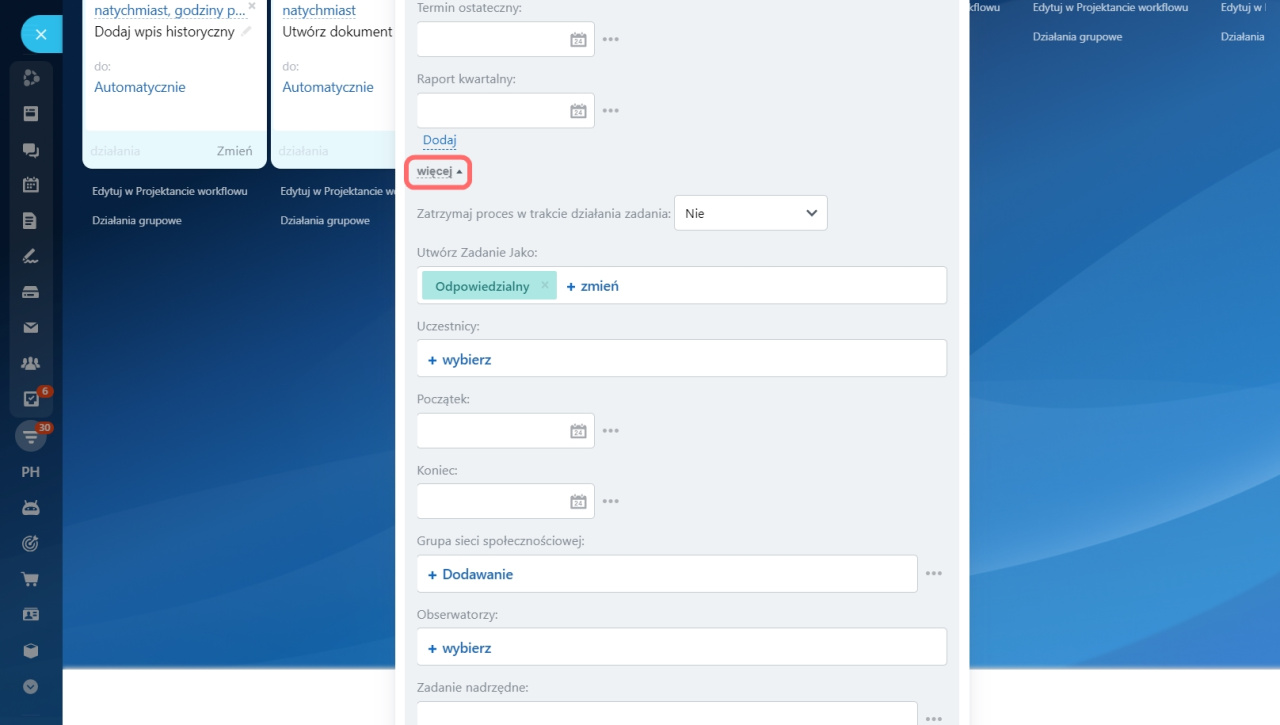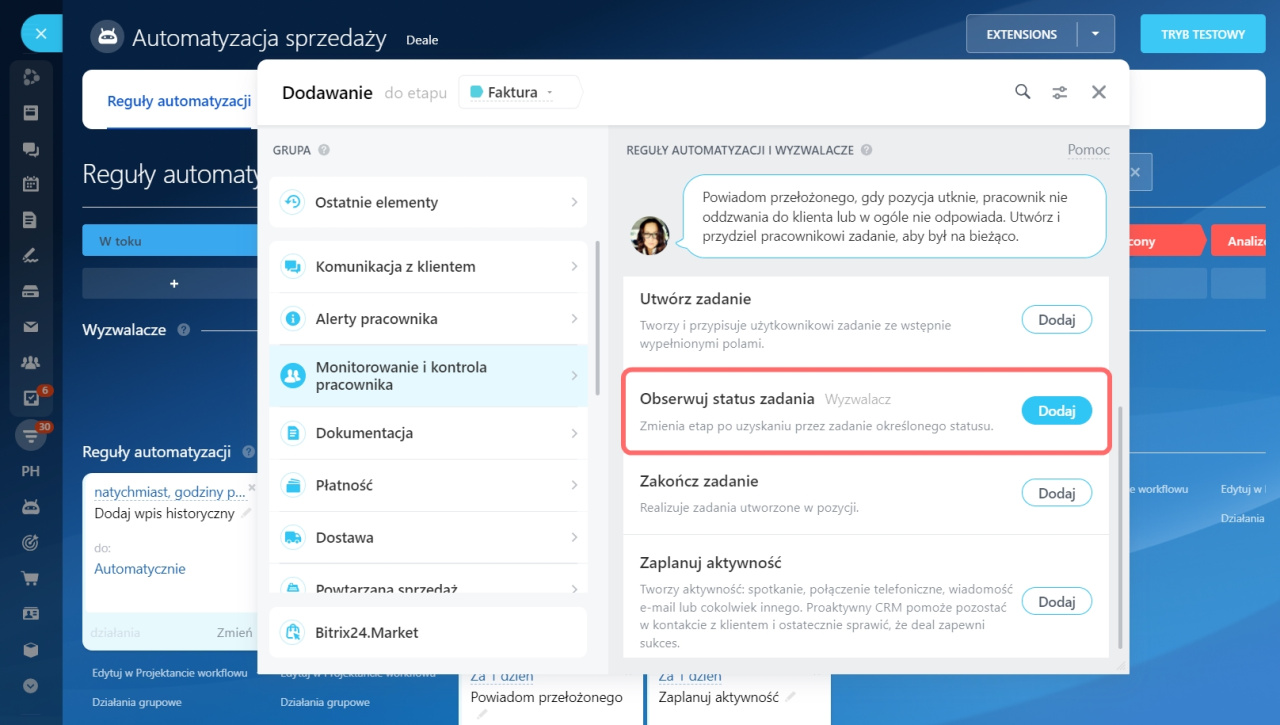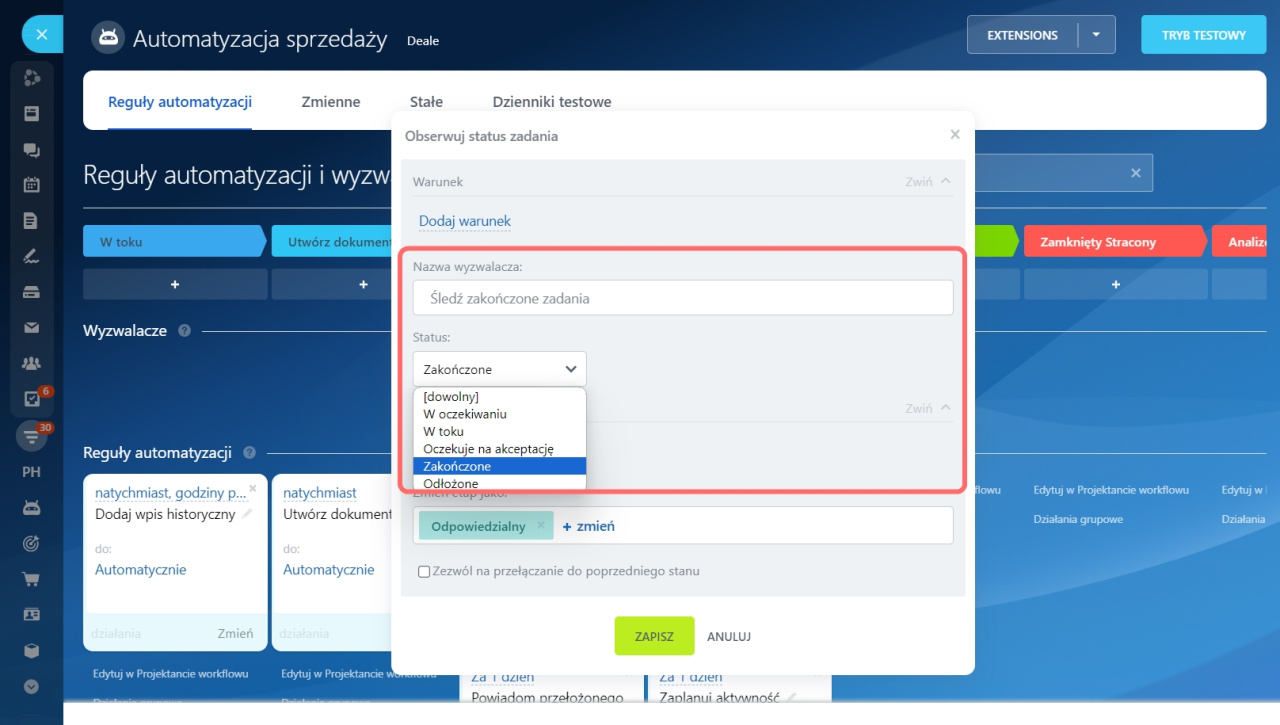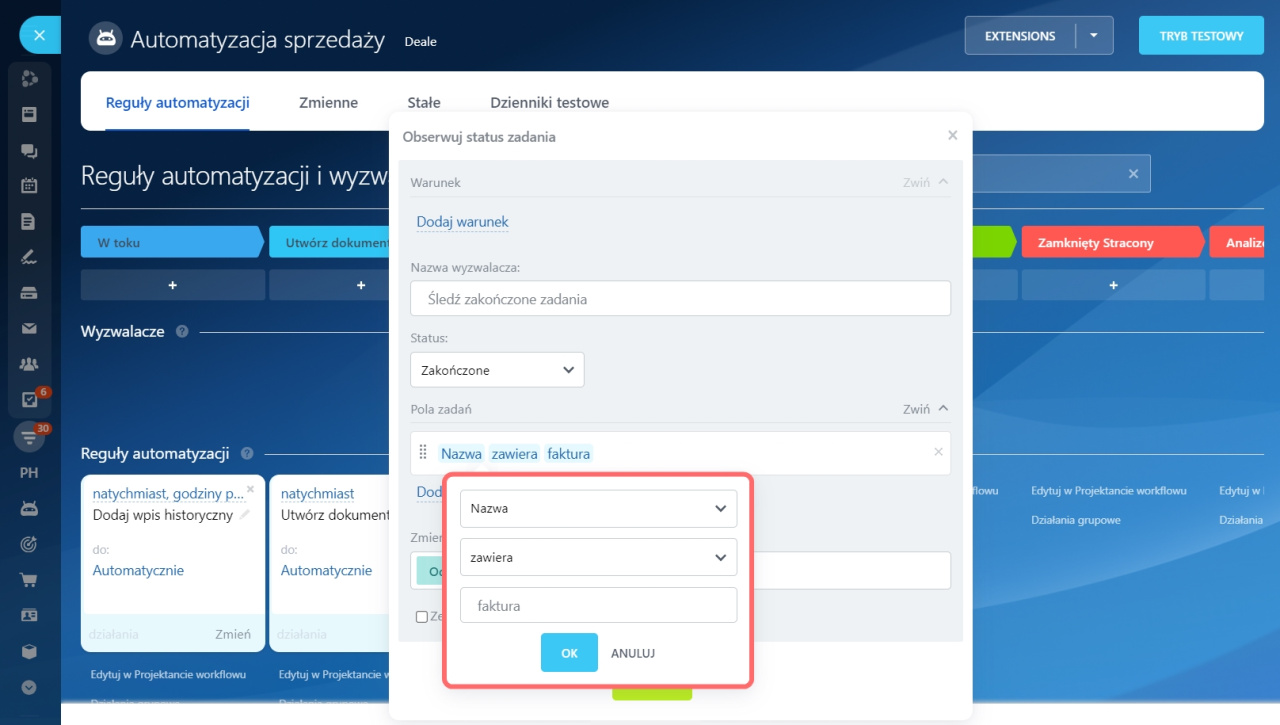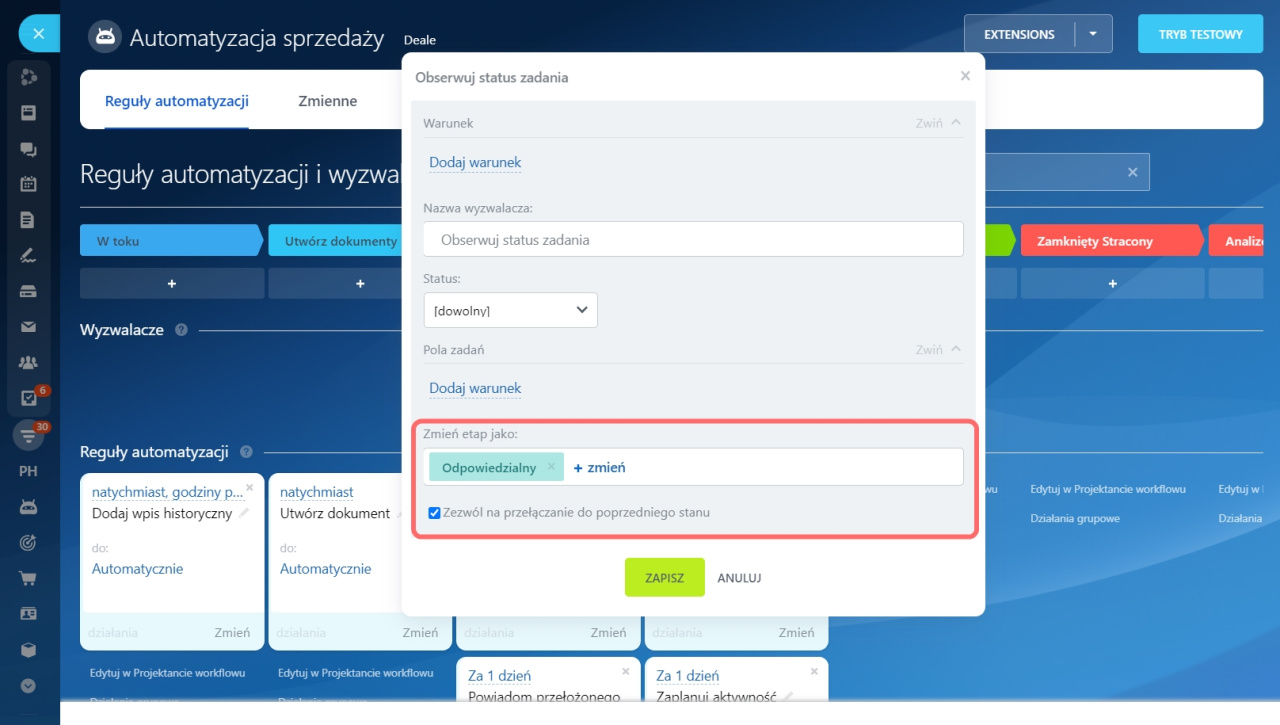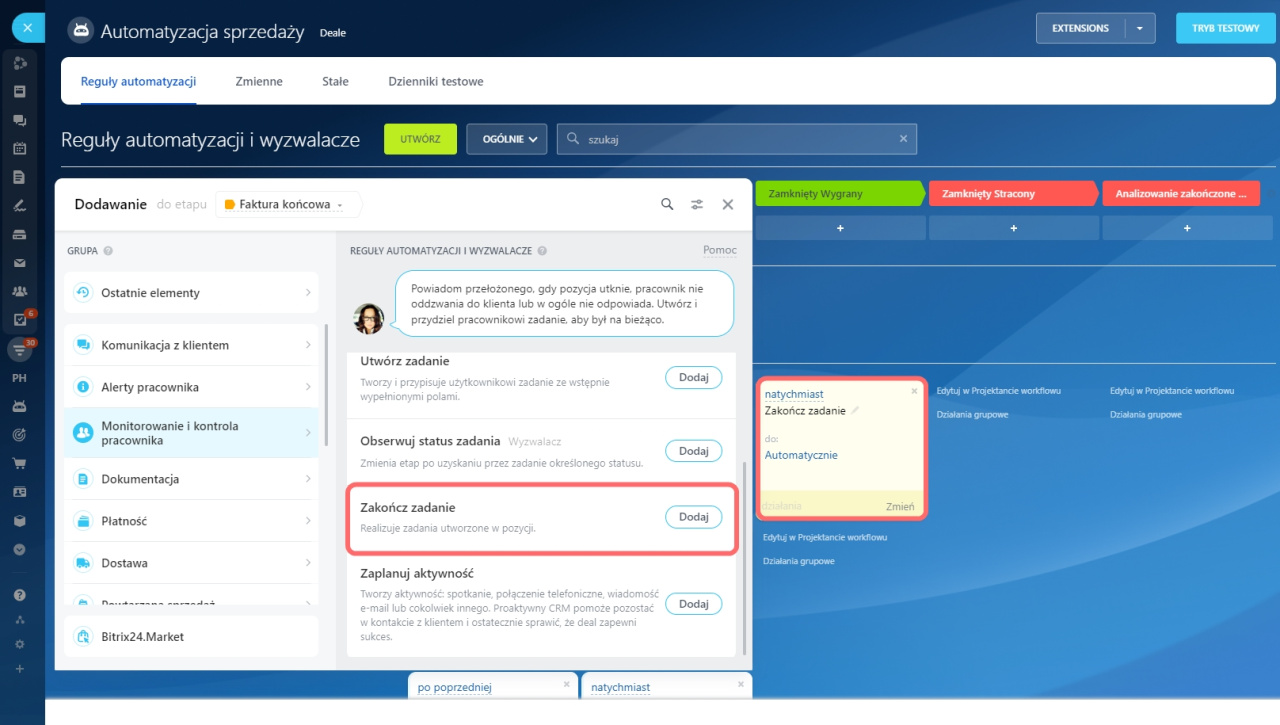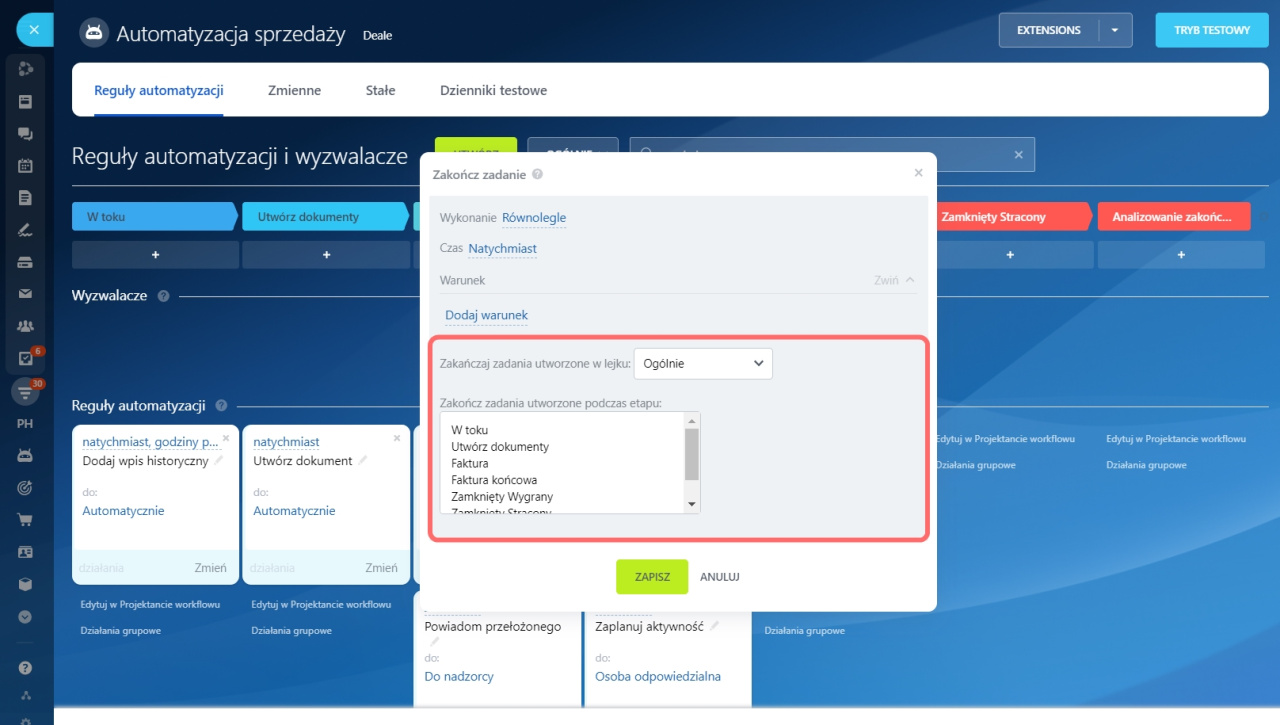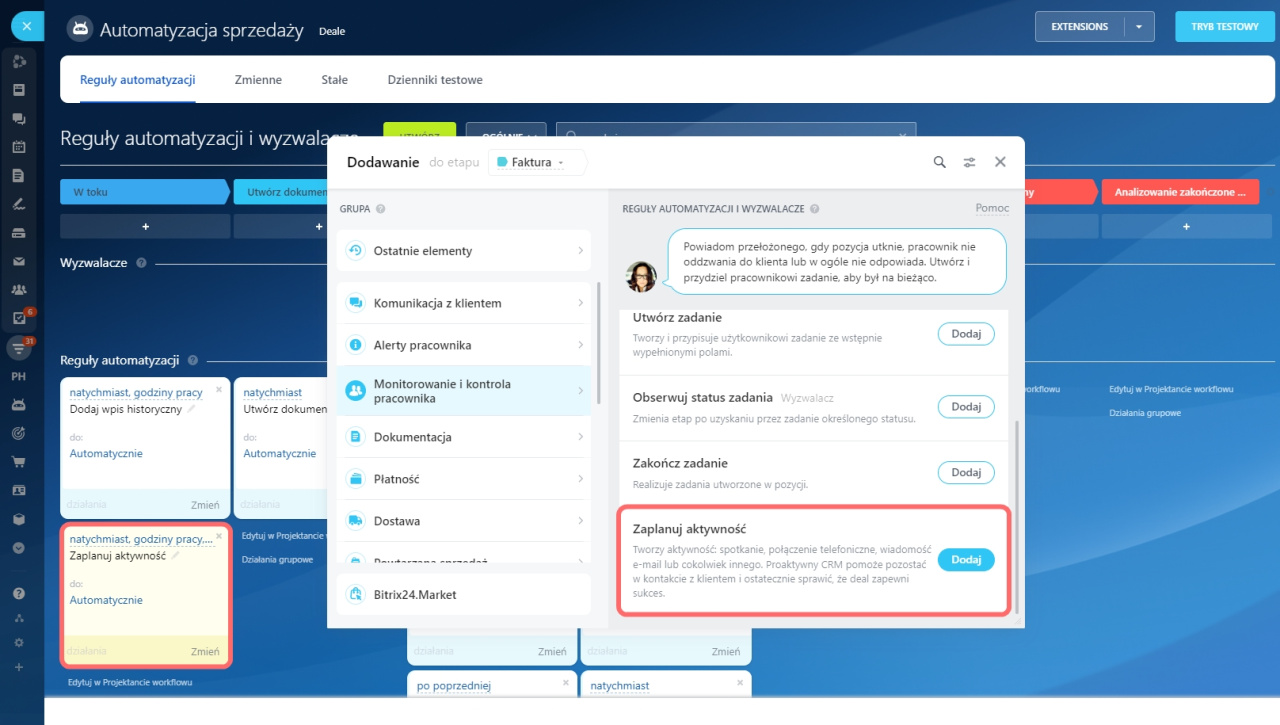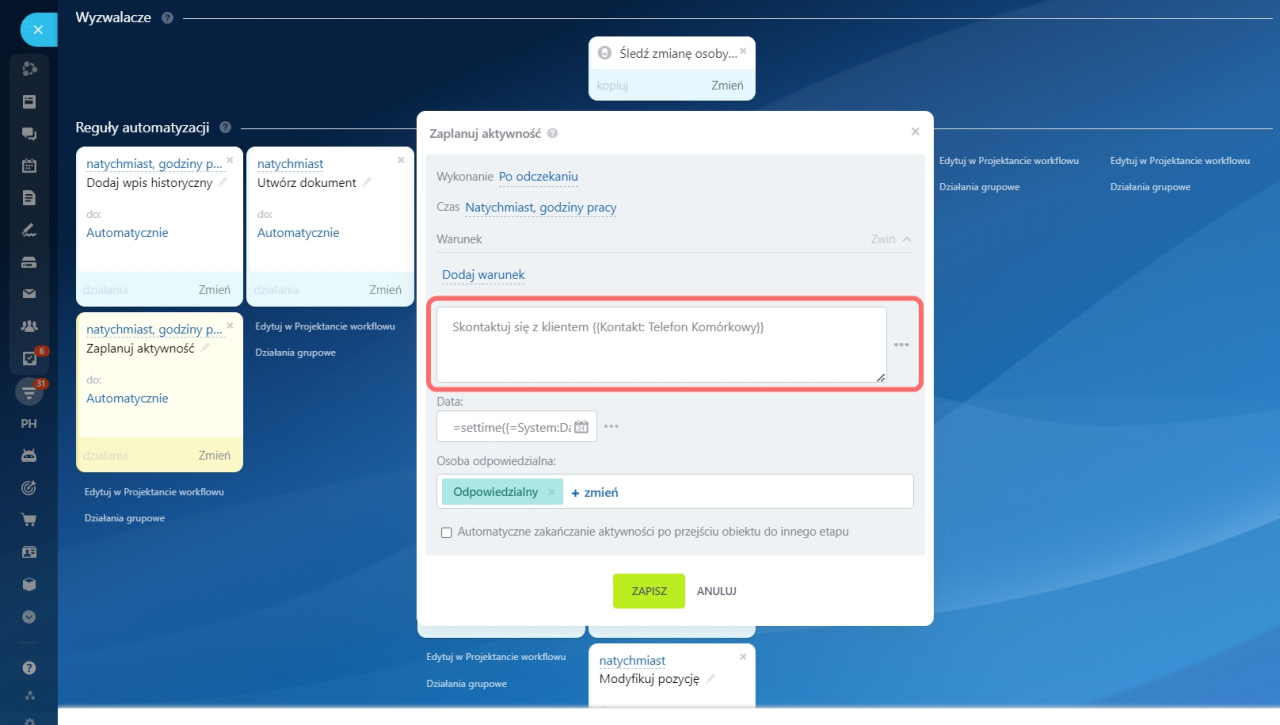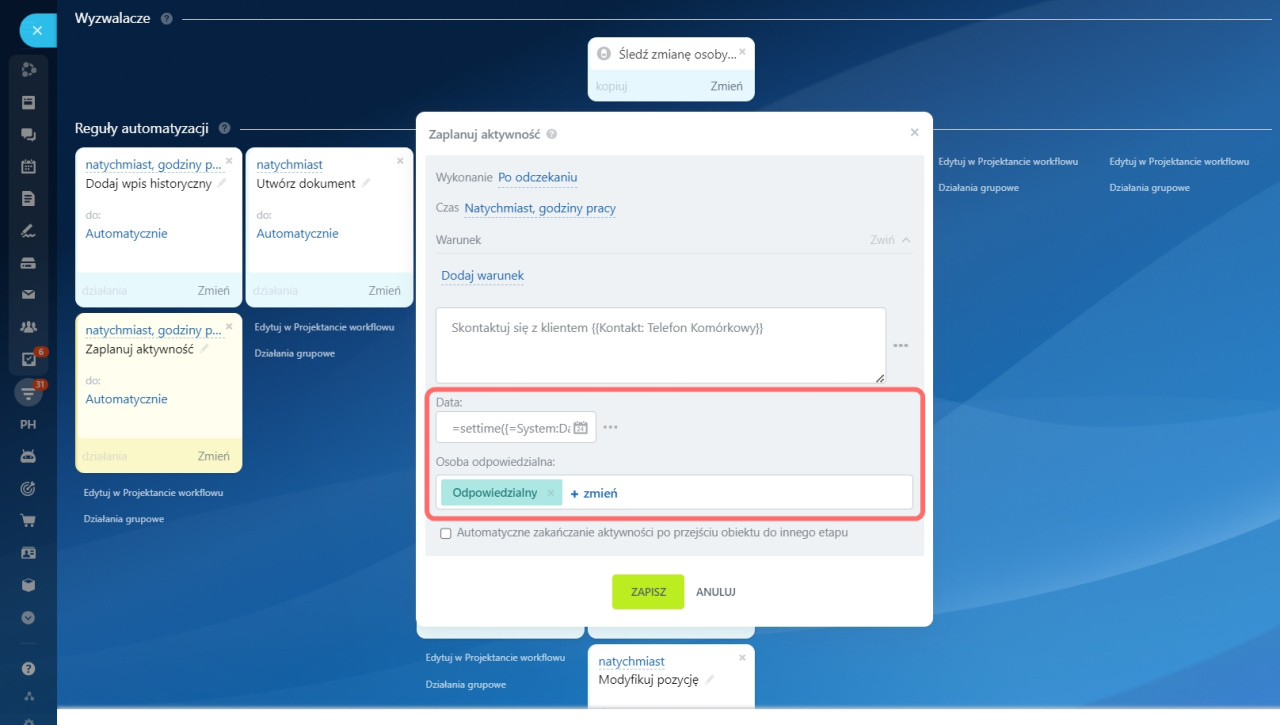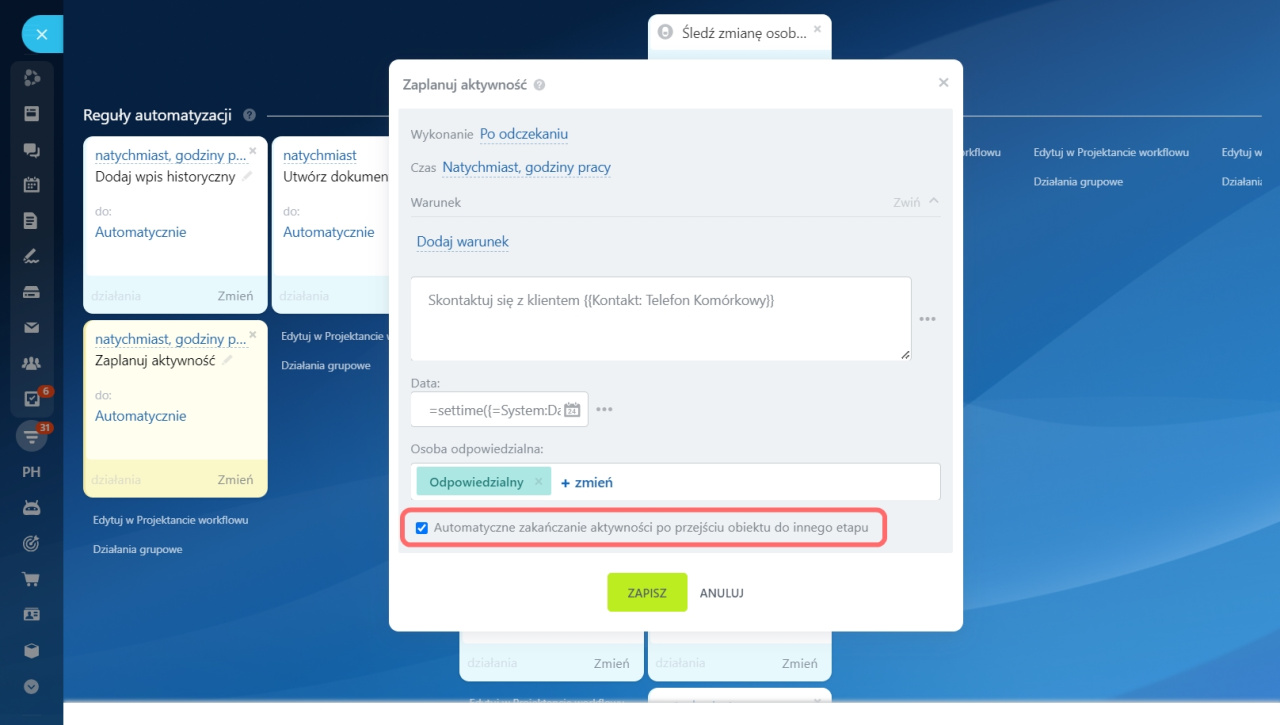Reguły i wyzwalacze w CRM pomagają automatyzować różne scenariusze pracy z klientami. Reguły wykonują rutynowe czynności: wysyłają wiadomości e-mail i powiadomienia, tworzą dokumenty. Wyzwalacz śledzi działanie użytkownika/klienta w CRM, po czym element CRM przechodzi do etapu, w którym ustawiono wyzwalacz. Wyzwalacze z kolei aktywują odpowiednie reguły automatyzacji.
Reguły automatyzacji w CRM
Wyzwalacze CRM
Aby skonfigurować reguły i wyzwalacze, przejdź do sekcji CRM > wybierz element CRM > otwórz sekcję Reguły automatyzacji.
Interfejs dodawania reguł i wyzwalaczy
Reguły i wyzwalacze są podzielone na grupy w zależności od działań: komunikacja z klientem, informowanie pracowników, przetwarzanie dokumentów i tak dalej. W tym artykule opisano grupę reguł Monitorowanie i kontrola pracownika.
Za pomocą tej grupy reguł przełożony może monitorować pracę pracowników: automatycznie dodawać zadania i śledzić ich wykonanie, wysyłać powiadomienia do pracownika, jeśli nie skontaktuje się z klientem na czas itd.
Powiadom przełożonego
Reguła wyśle powiadomienie do przełożonego, jeśli pracownik nie oddzwoni do klienta lub naruszy regulamin pracy.
Na przykład utwórzmy regułę na pierwszym etapie. Przełożony otrzyma powiadomienie, jeśli pracownik nie skontaktuje się z klientem i nie przeniesie w terminie deala do kolejnego etapu.
Kiedy wykonać działanie. Określ, kiedy reguła wykona działanie: natychmiast lub po określonym czasie.
Tekst powiadomienia. Aby mieć pewność, że przełożony otrzyma wszystkie ważne informacje na raz, dodaj do powiadomienia dane z elementu CRM: imię i nazwisko osoby odpowiedzialnej za element i kwotę deala.
Odbiorcy. Domyślnie powiadomienie otrzyma przełożony pracownika odpowiedzialnego za element CRM.
Dodaj wpis do historii
Reguła doda wpis do historii CRM, dzięki czemu przełożony będzie mógł kontrolować proces pracy z klientem. W historii możesz zapisać dowolny tekst, który określisz w ustawieniach reguły.
Utwórzmy regułę na pierwszym etapie. Reguła doda wpis do historii, jeśli pracownik nie przeniesie w odpowiednim czasie deala do kolejnego etapu. Przełożony będzie mógł przefiltrować wpisy w historii CRM i zobaczy, ile razy menedżer naruszył regulamin pracy.
Kiedy wykonać działanie. Określ, kiedy reguła wykona działanie: natychmiast lub po określonym czasie.
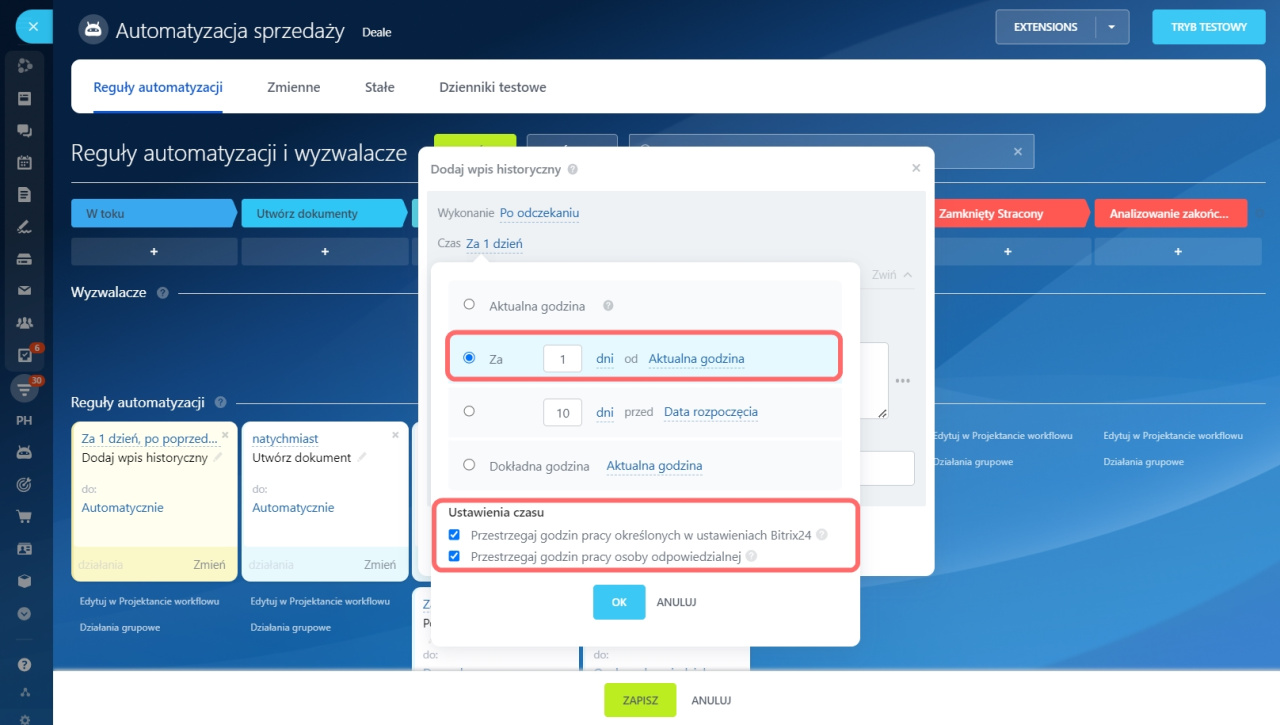 Jeśli pracownik w ciągu 24 godzin nie przeniesie deala na inny etap, reguła doda wpis do historii CRM
Jeśli pracownik w ciągu 24 godzin nie przeniesie deala na inny etap, reguła doda wpis do historii CRM
Opis. Reguła zapisze ten tekst w historii. Możesz automatycznie dodać dane z elementu CRM: kwotę deala, imię i nazwisko klienta lub odpowiedzialnego pracownika.
Utworzone przez. Reguła doda wpis do historii w imieniu tego użytkownika.
Historia CRM
Wpis możesz zobaczyć w sekcji Historia w elemencie CRM lub w sekcji CRM > Historia. W Historii CRM możesz filtrować wydarzenia według typu Informacje, aby wyświetlić wszystkie wpisy.
Utwórz zadanie
Gdy element CRM zostanie przeniesiony do określonego etapu, reguła utworzy zadanie: doda szczegółowy opis, określi termin i uczestników.
Nazwa zadania. Aby pracownicy mogli szybko znaleźć potrzebne zadanie, dodaj do nazwy informacje z elementu CRM: nazwę deala, imię i nazwisko klienta, datę zamówienia.
Opis zadania. Napisz, co ma zrobić pracownik. Do opisu możesz automatycznie dodać informacje z elementu CRM: szczegóły zamówienia, życzenia klienta, kwotę deala.
Odpowiedzialny. Wybierz pracownika, który wykona zadanie.
Termin ostateczny. Określ kiedy zadanie musi zostać ukończone.
Więcej. Określ dodatkowe ustawienia zadania: dodaj obserwatorów, włącz śledzenie czasu wykonania itd.
Jak utworzyć zadanie
Obserwuj status zadania
Wyzwalacz zmieni etap elementu CRM, gdy zadanie powiązane z tym elementem osiągnie określony status. Na przykład wyzwalacz przeniesie deal do etapu Wyślij fakturę do klienta, gdy pracownik zakończy zadanie przygotowania faktury.
Nazwa wyzwalacza. Zmień nazwę domyślną, jeśli konfigurujesz wiele wyzwalaczy dla różnych statusów zadań. W ten sposób możesz szybko znaleźć potrzebny wyzwalacz w ustawieniach.
Status. Kiedy zadanie osiągnie ten status, wyzwalacz przeniesie element CRM na inny etap.
Pola zadań. Aby wyzwalacz działał tylko w przypadku potrzebnych Ci zadań, skonfiguruj filtr. Na przykład wyzwalacz śledzi tylko zadania, które mają w tytule określone słowa.
Zmień etap jako. Na osi czasu i w historii elementu CRM pojawi się wpis zmiany etapu w imieniu tego użytkownika. Domyślnie jest to osoba odpowiedzialna.
Zezwól na przeniesienie do poprzedniego statusu. Włącz tę opcję, aby wyzwalacz mógł przenieść element do poprzedniego etapu.
Zakończ zadanie
Reguła automatycznie zakończy zadania utworzone przez inne reguły.
Na przykład dodajmy regułę Zakończ zadanie na etapie Zamknięty wygrany. Gdy deal zostanie wygrany, reguła zakończy wszystkie powiązane z tym dealem zadania dodane przez inne reguły.
Zakończ zadania utworzone w lejku. Wybierz lejek, jeśli konfigurujesz regułę dla deali.
Zakończ zadania utworzone na etapie. Wybierz etap. Reguła zakończy zadania, które na tym etapie utworzyła inna reguła.
Zaplanuj aktywność
Reguła utworzy aktywność, dzięki której nie zapomnisz o skontaktowaniu się z klientem: umów się na spotkanie, rozmowę telefoniczną lub inne wydarzenie.
Aktywności w CRM: czym są i jak z nimi pracować
Utwórzmy regułę na pierwszym etapie. Gdy w CRM pojawi się nowy deal, reguła utworzy aktywność dla pracownika.
Opis aktywności. Napisz, co ma zrobić pracownik. Do opisu możesz dodać informacje z pól elementu CRM: nazwę klienta, adres, kwotę deala.
Data. Wybierz termin wykonania aktywności.
Osoba odpowiedzialna. Wybierz pracownika, który ma wykonać zadanie. Domyślnie jest to pracownik odpowiedzialny za element.
Zakończ aktywność. Aktywność zostanie automatycznie zakończona, gdy deal zostanie przeniesiony do kolejnego etapu. Jeśli pracownicy muszą zakończyć aktywność ręcznie, wyłącz tę opcję.
Polecane artykuły: