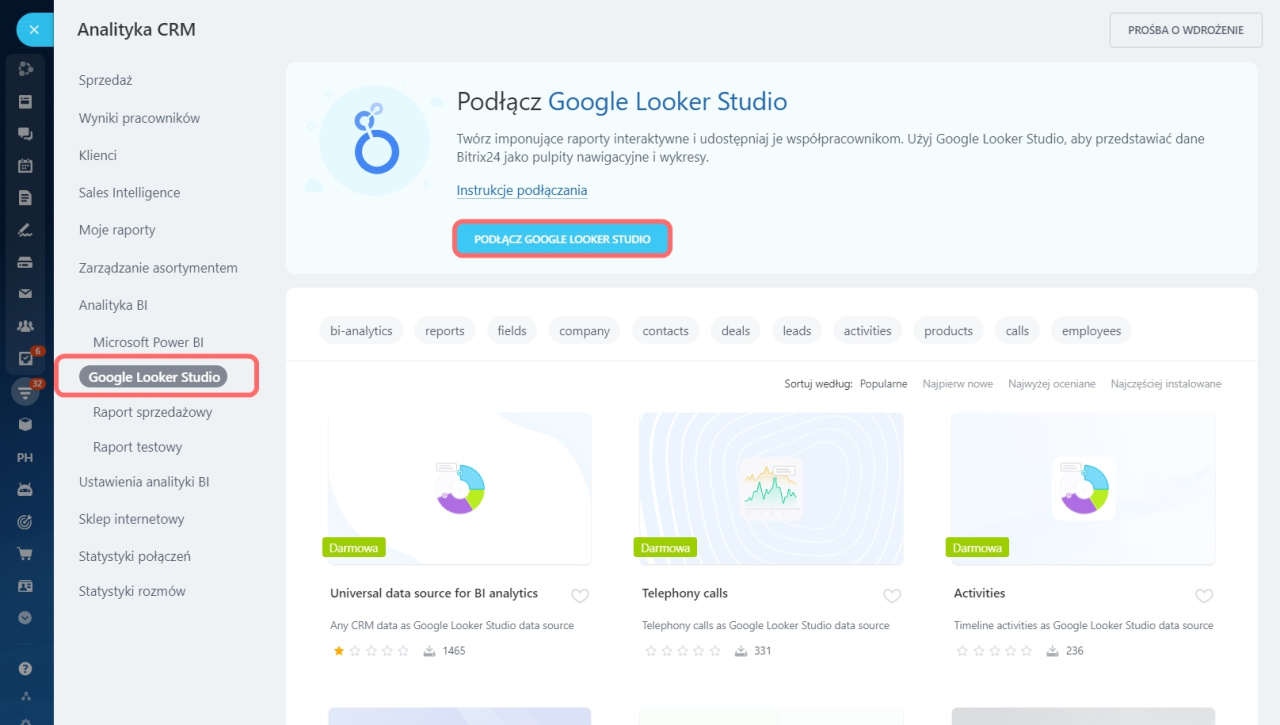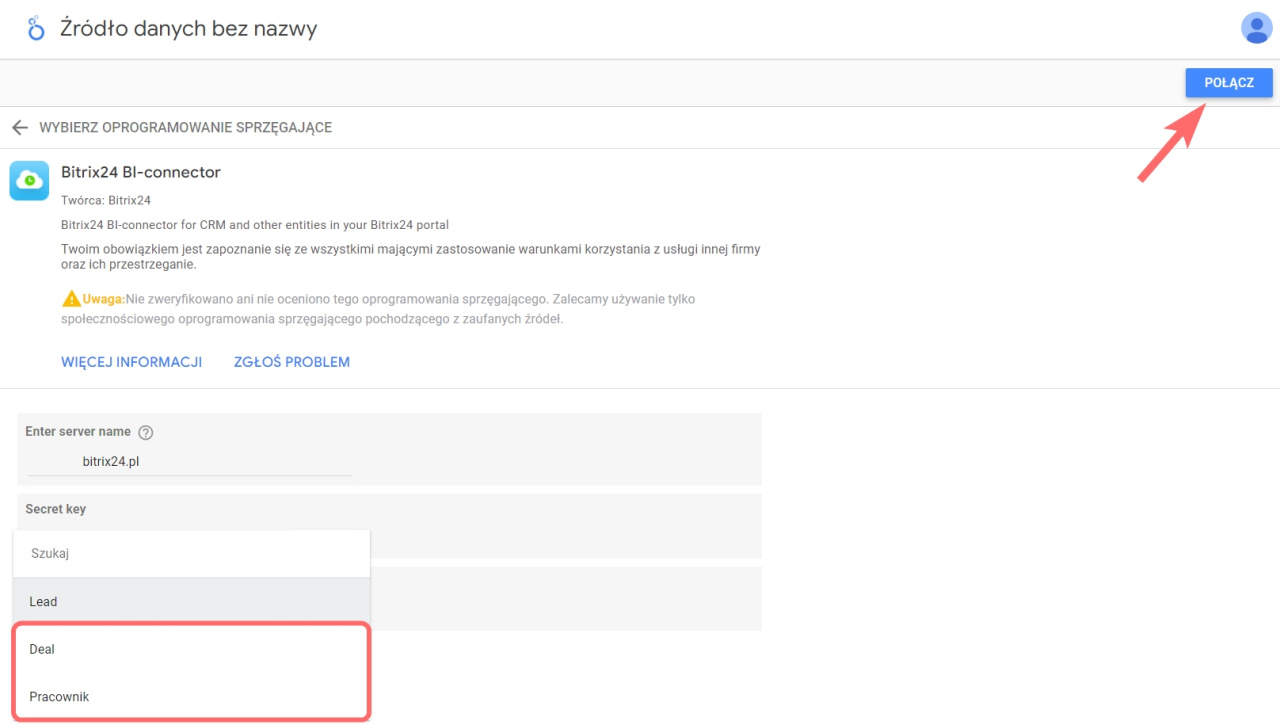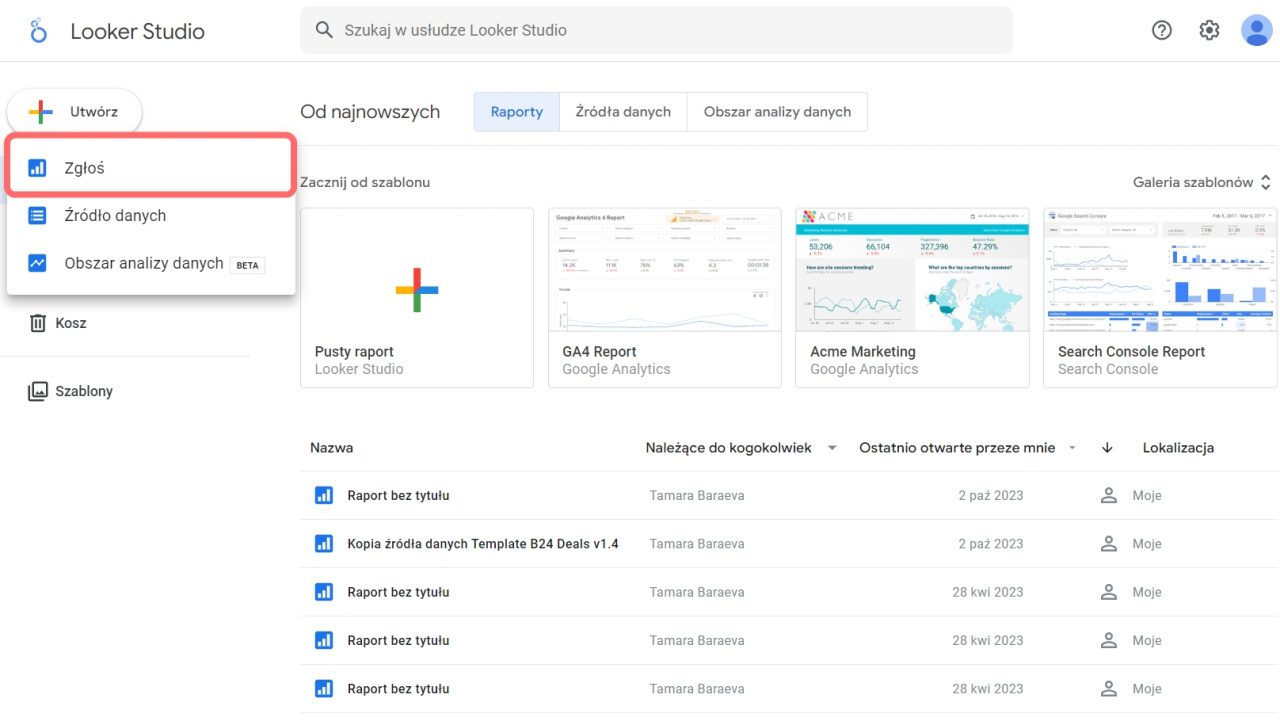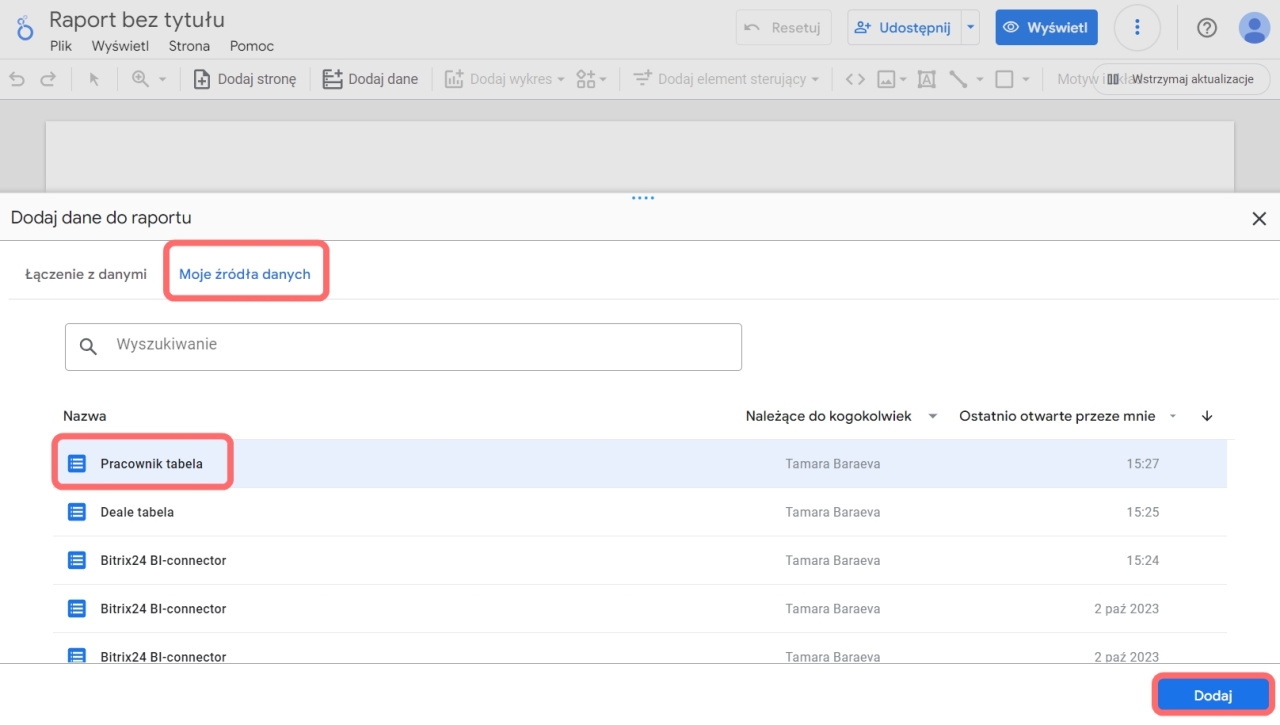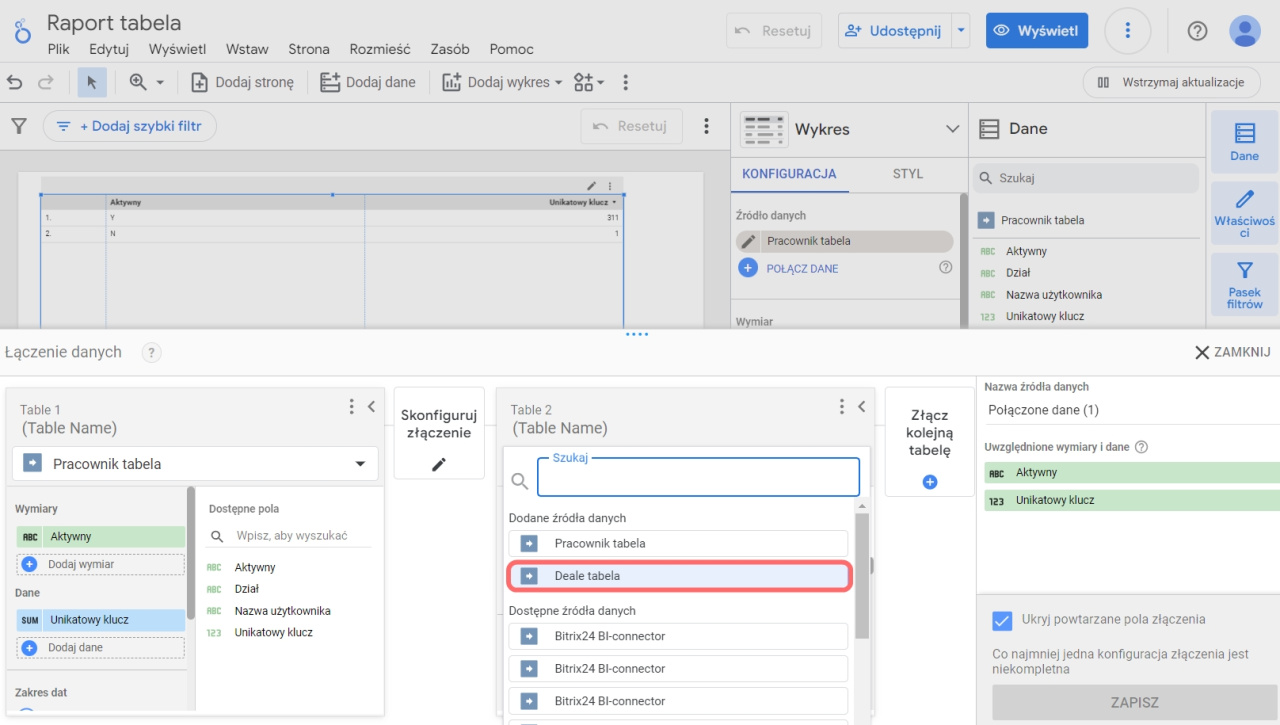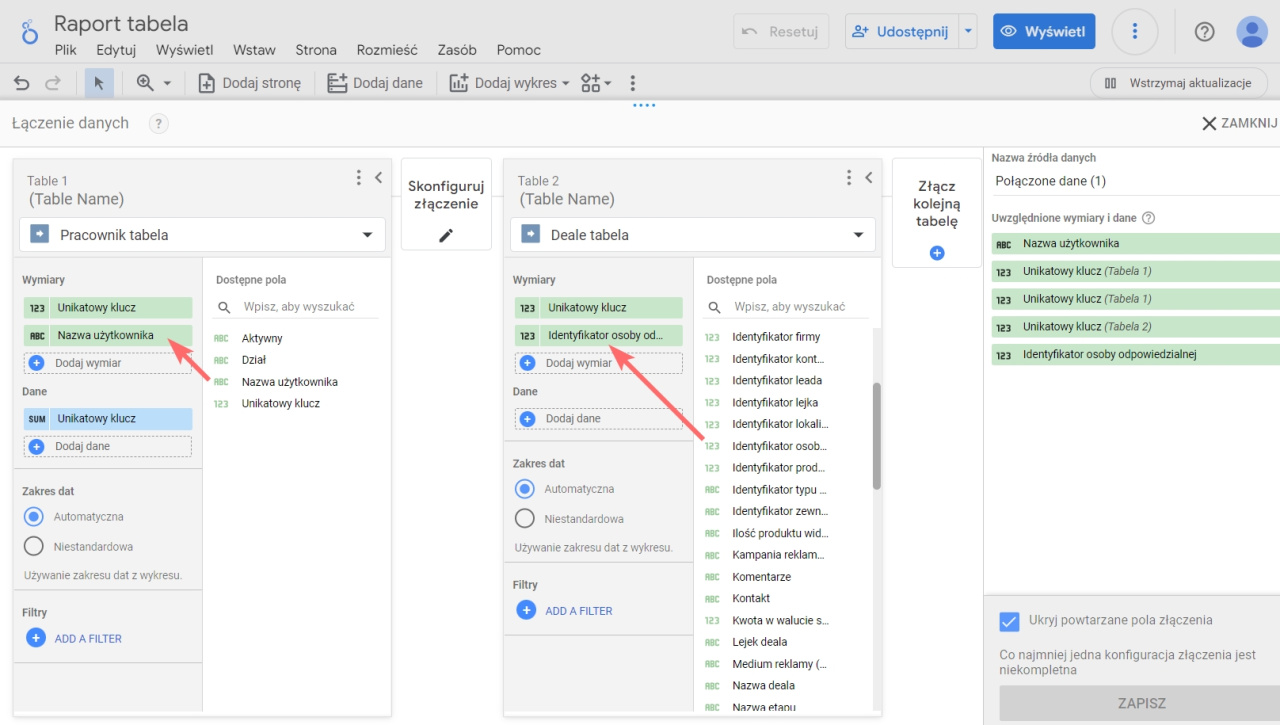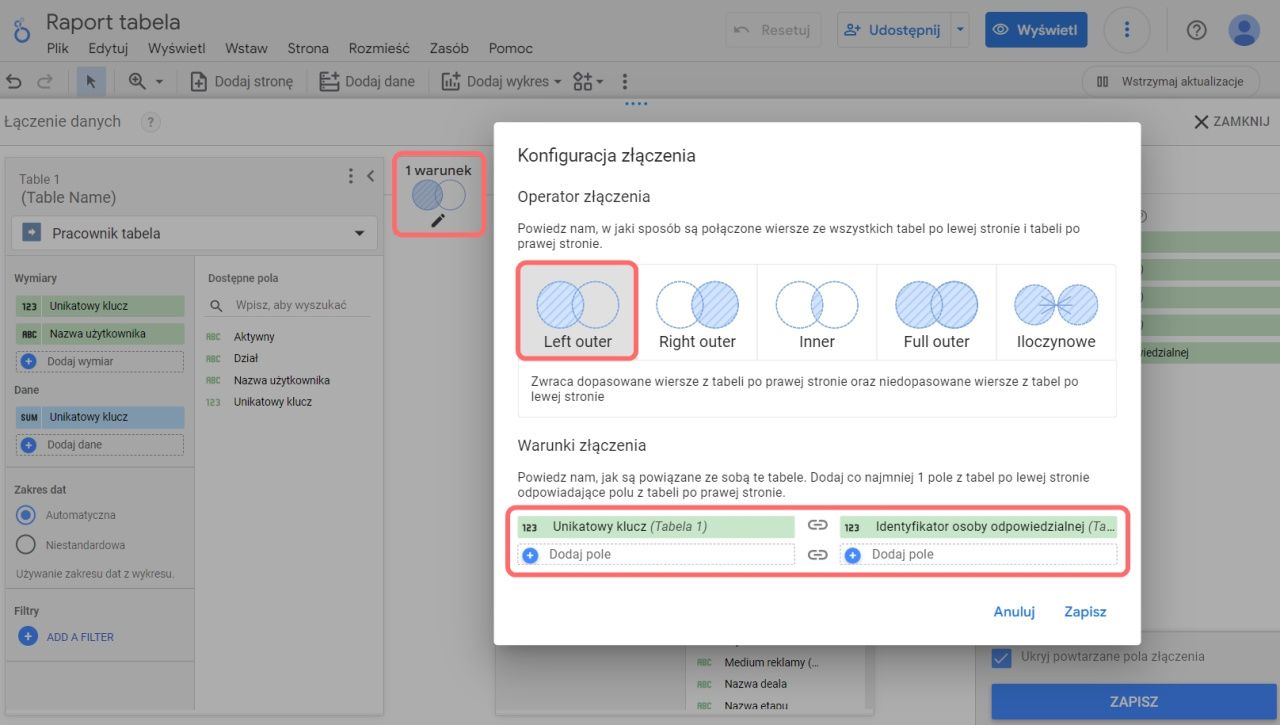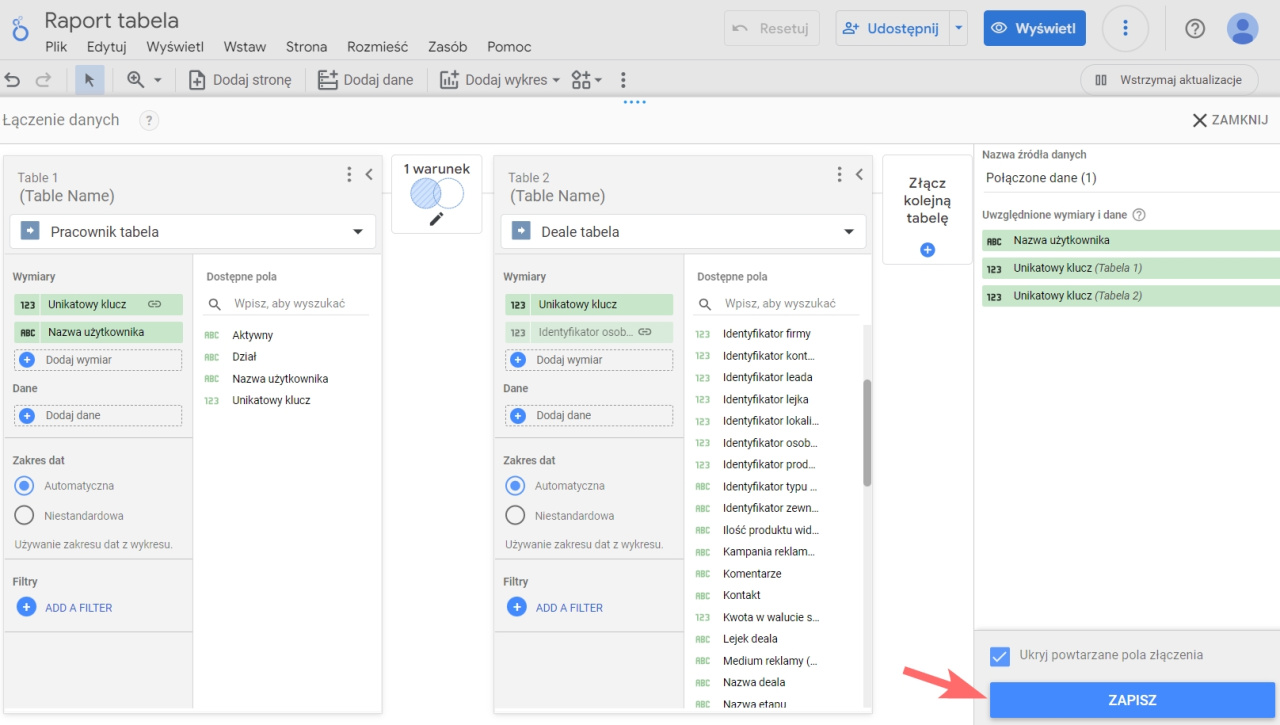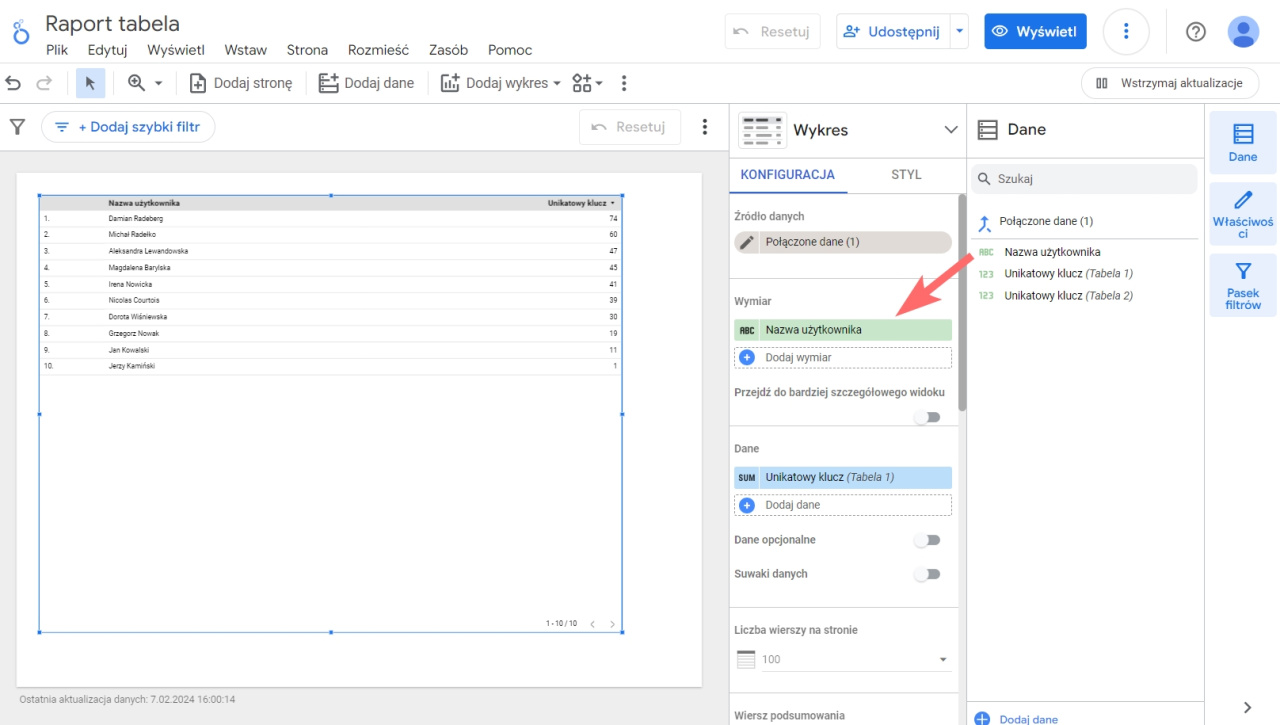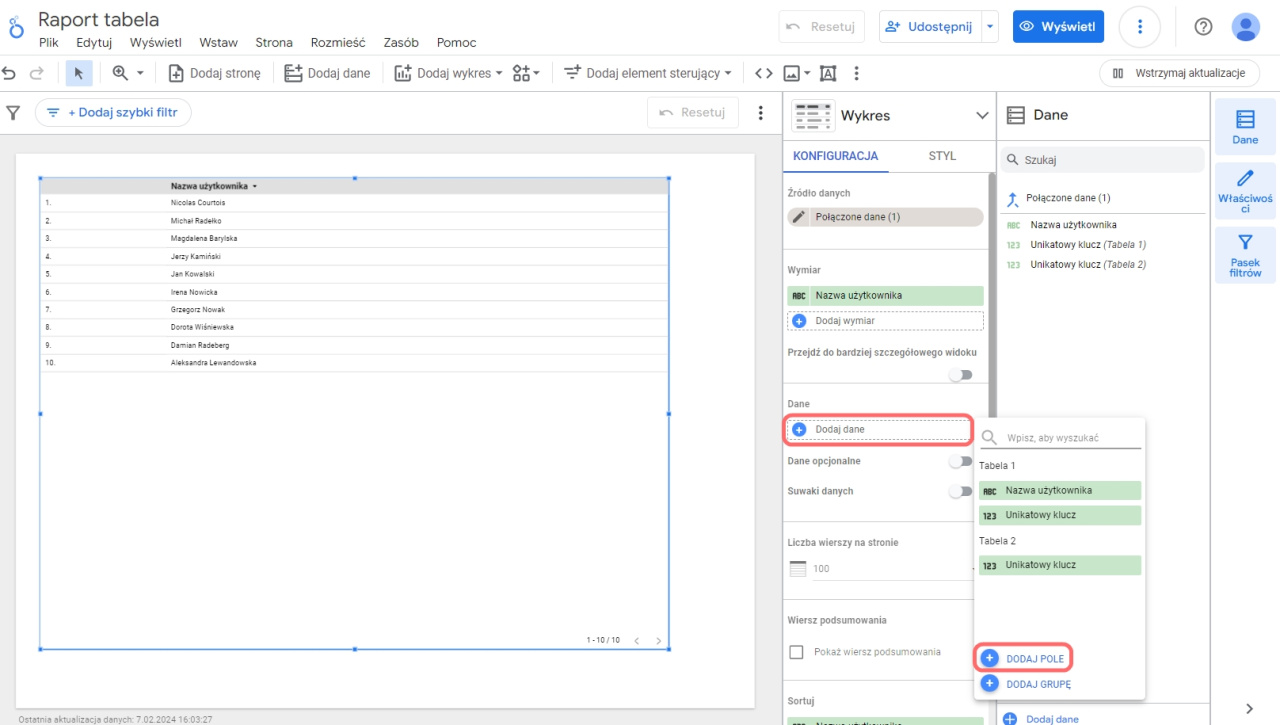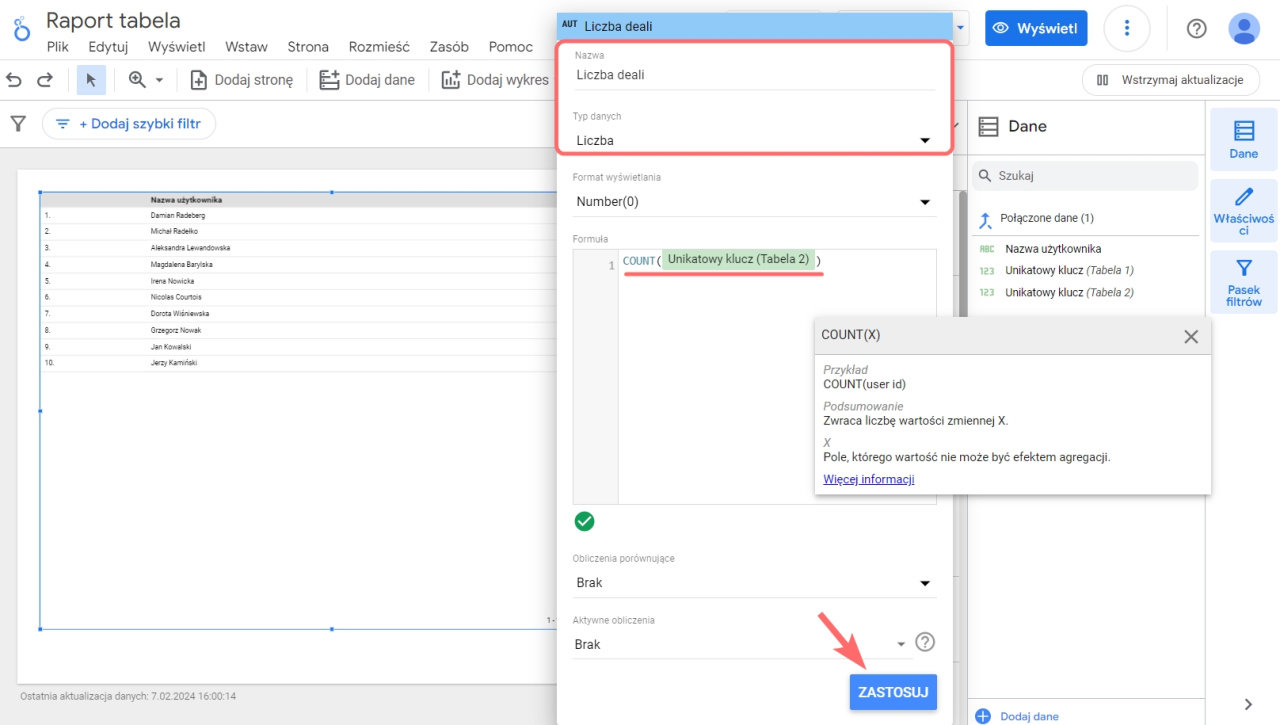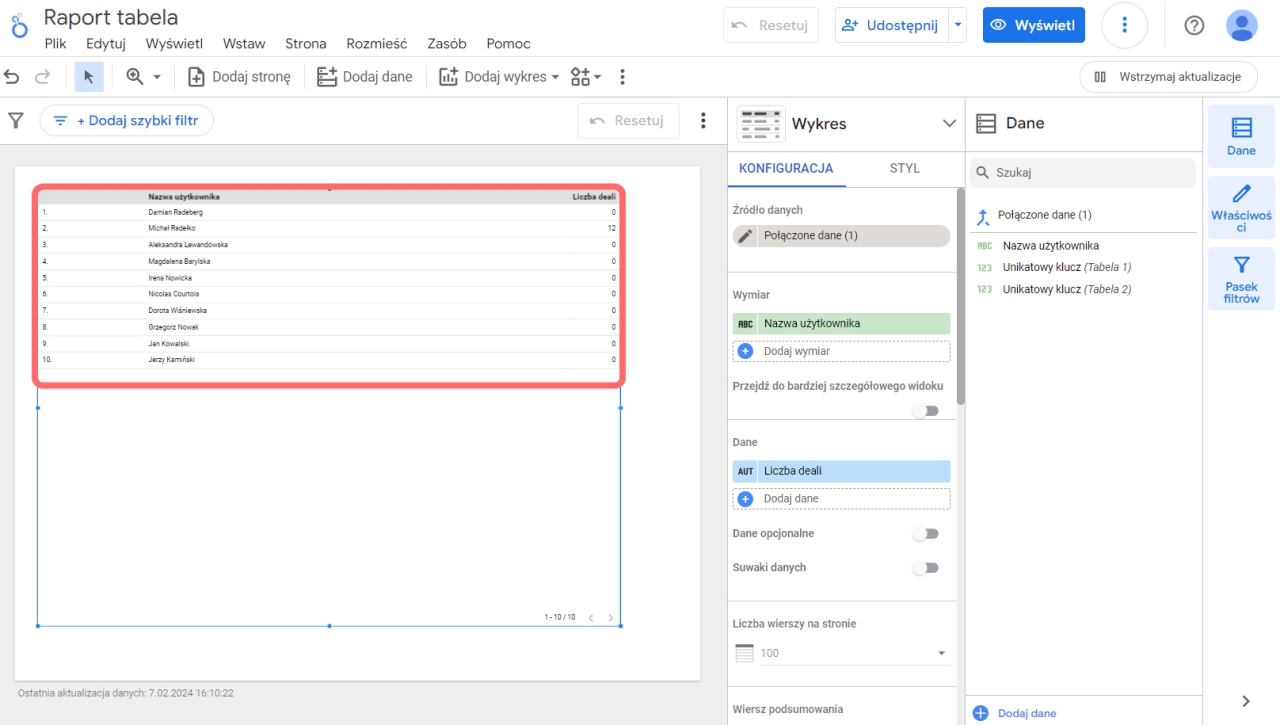Aby śledzić liczbę deali każdego pracownika w raporcie, połącz źródła danych pracowników i deali. Dostosuj tabelę i zobacz wyniki sprzedaży.
Jak dodać źródło danych do Looker Studio
Przejdź do CRM > Analityka > Analityka BI i kliknij Podłącz Google Looker Studio.
Jak dodać źródło danych do Looker Studio
W Looker Studio podłącz po kolei zestawy danych: Deal i Pracownik.
Opis pól elementów dla Analityki BI
Jak połączyć źródła danych
W Looker Studio kliknij Utwórz > Zgłoś.
Otwórz sekcję Moje źródła danych, wybierz źródło danych i kliknij Dodaj.
Kliknij tabelę i wybierz Połącz dane.
Jak połączyć źródła danych w raporcie Google Looker Studio
Dodaj drugą tabelę ze źródłem danych deali.
Dodaj pola Unikatowy klucz i Nazwa użytkownika do źródła danych pracownika.
Dodaj pola Unikatowy klucz i Identyfikator osoby odpowiedzialnej do źródła danych deali.
Kliknij Skonfiguruj złączenie i określ dwa parametry połączenia źródeł danych:
- Operator złączenia - wybierz lewy schemat Left outer. Tabela będzie zawierać listę wszystkich pracowników i liczbę utworzonych przez nich deali.
- Warunki złączenia - określ pola umożliwiające połączenie wierszy z różnych tabel. W przykładzie do połączenia używamy pól Unikatowy klucz użytkownika i Identyfikator osoby odpowiedzialnej.
Po zakończeniu ustawień zapisz połączone dane.
Jak dostosować dane w tabeli
Aby wyświetlić listę pracowników w tabeli, dodaj pole Nazwa użytkownika do sekcji Wymiary.
Aby dodać do tabeli kolumnę z liczbą deali, kliknij Dodaj dane > Dodaj pole.
Podaj nazwę pola, wybierz typ danych i dodaj formułę. Na przykład używamy formuły COUNT (Unikatowy klucz (Tabela 2)), aby pokazać całkowitą liczbę deali dla każdego pracownika.
Za pomocą wynikowej tabeli możesz zobaczyć liczbę deali utworzonych przez każdego pracownika, a także zidentyfikować pracowników, którzy nie pracowali z dealami.
- Aby śledzić liczbę deali każdego pracownika w raporcie, połącz źródła danych pracowników i deali.
- Użyj operatora złączenia Left outer, aby wyświetlić na tabeli listę wszystkich pracowników i liczbę utworzonych przez nich deali.
- Za pomocą wynikowej tabeli możesz zobaczyć liczbę deali utworzonych przez każdego pracownika, a także zidentyfikować pracowników, którzy nie pracowali z dealami.