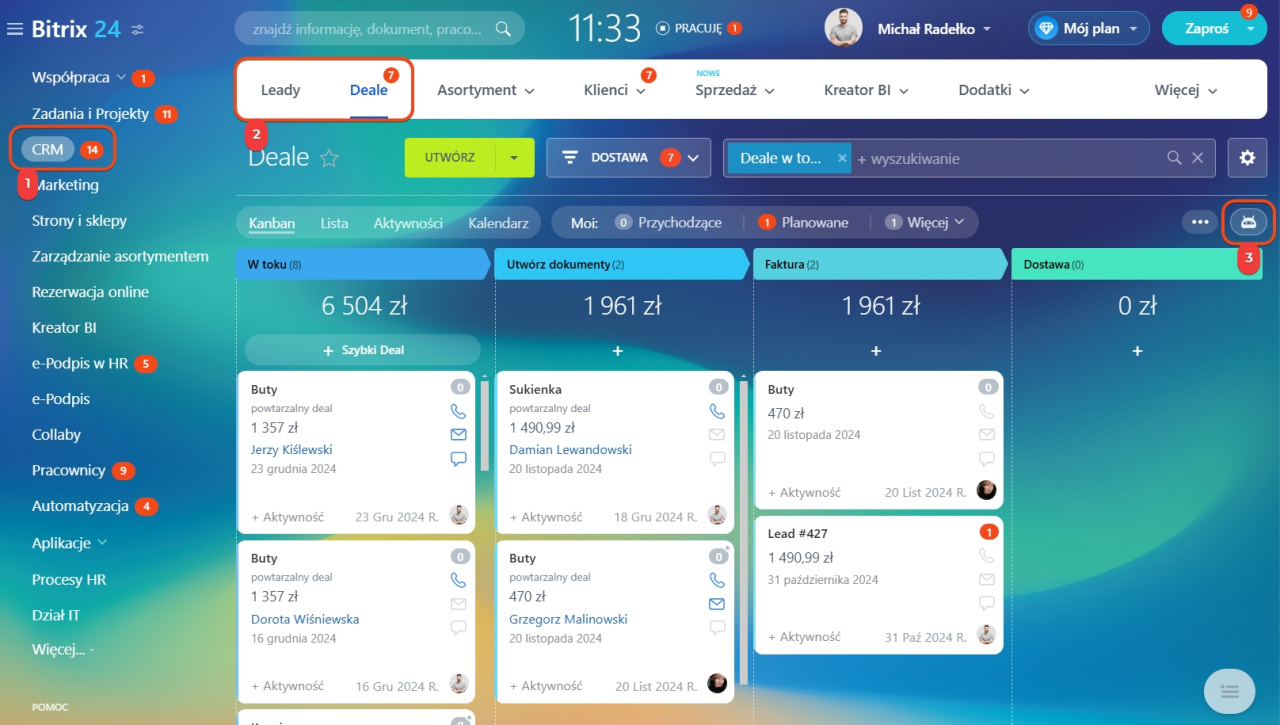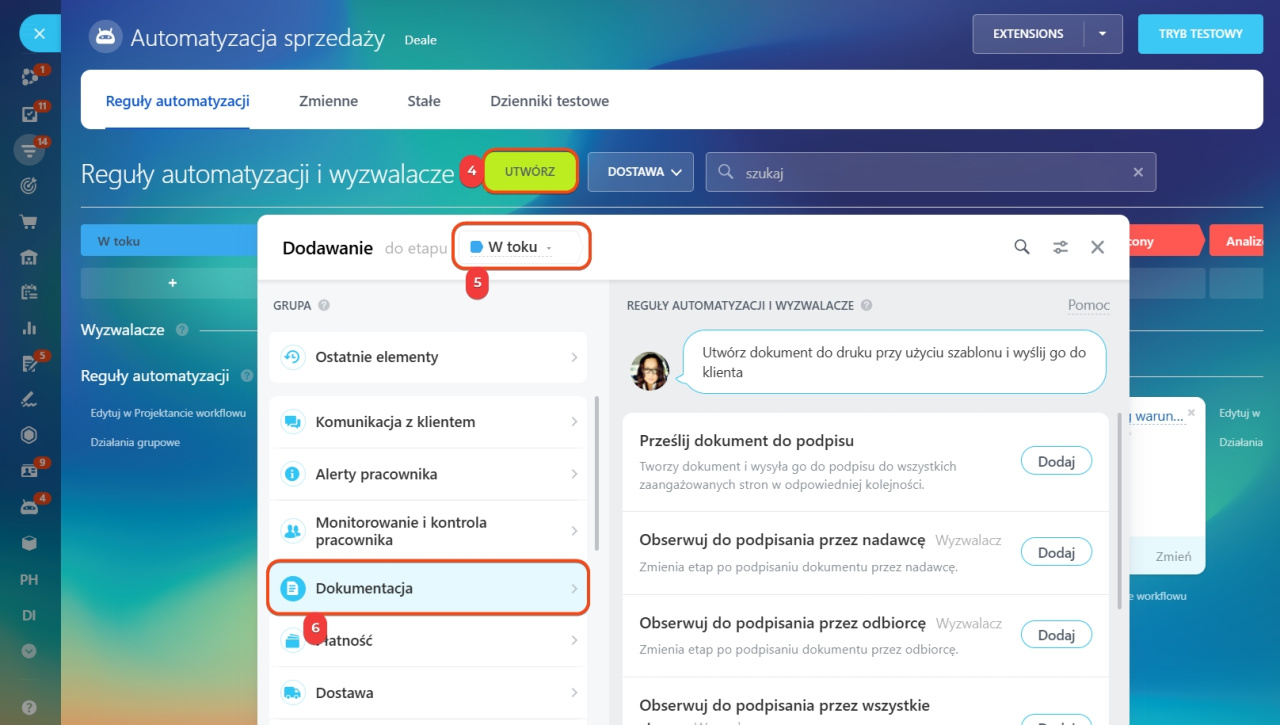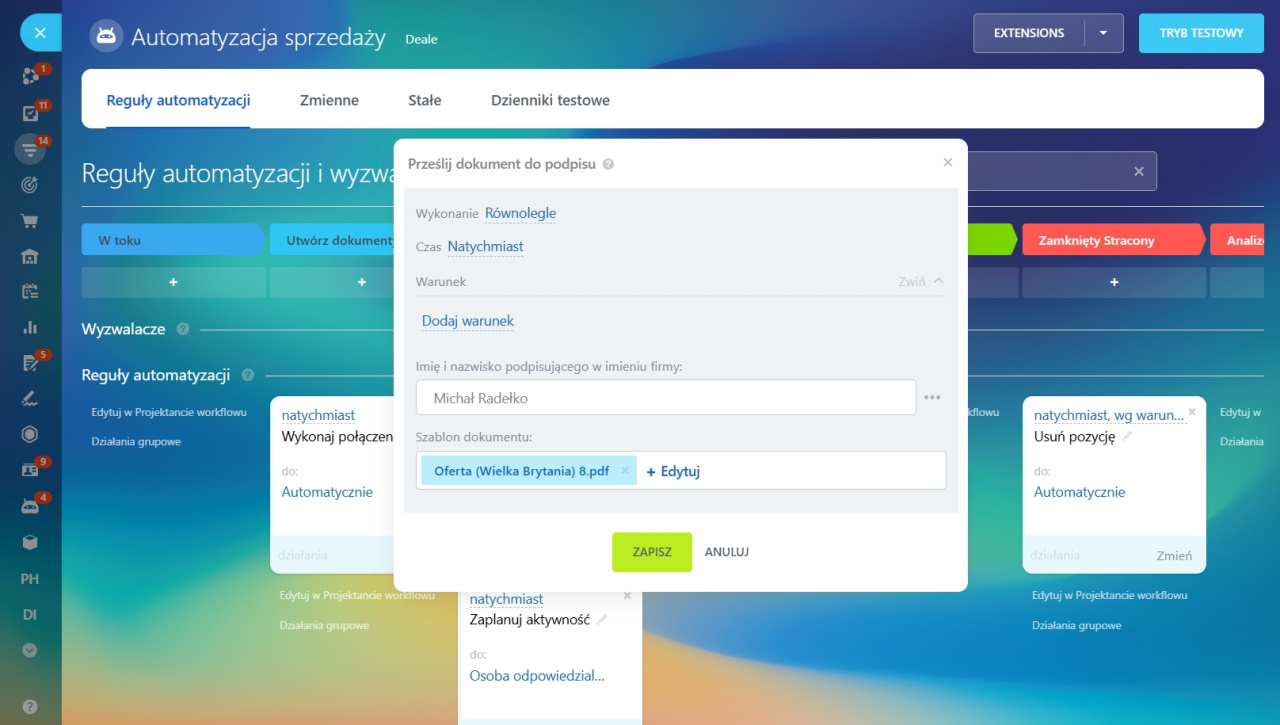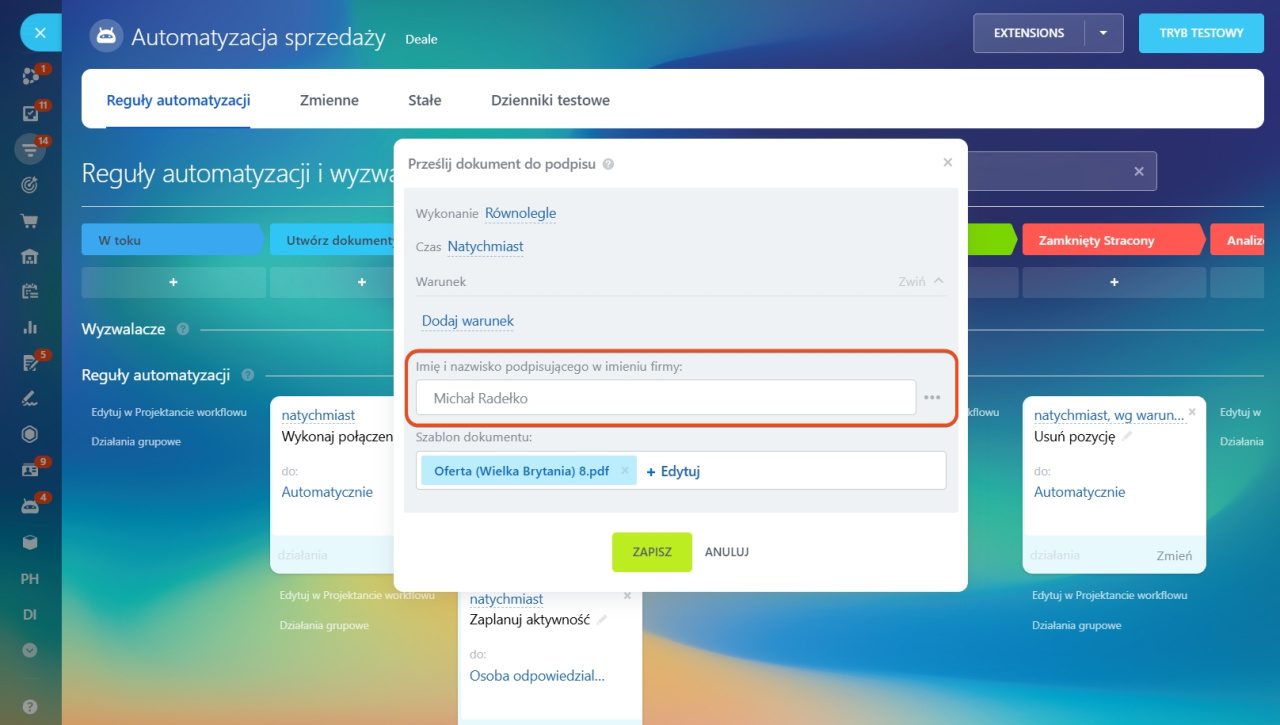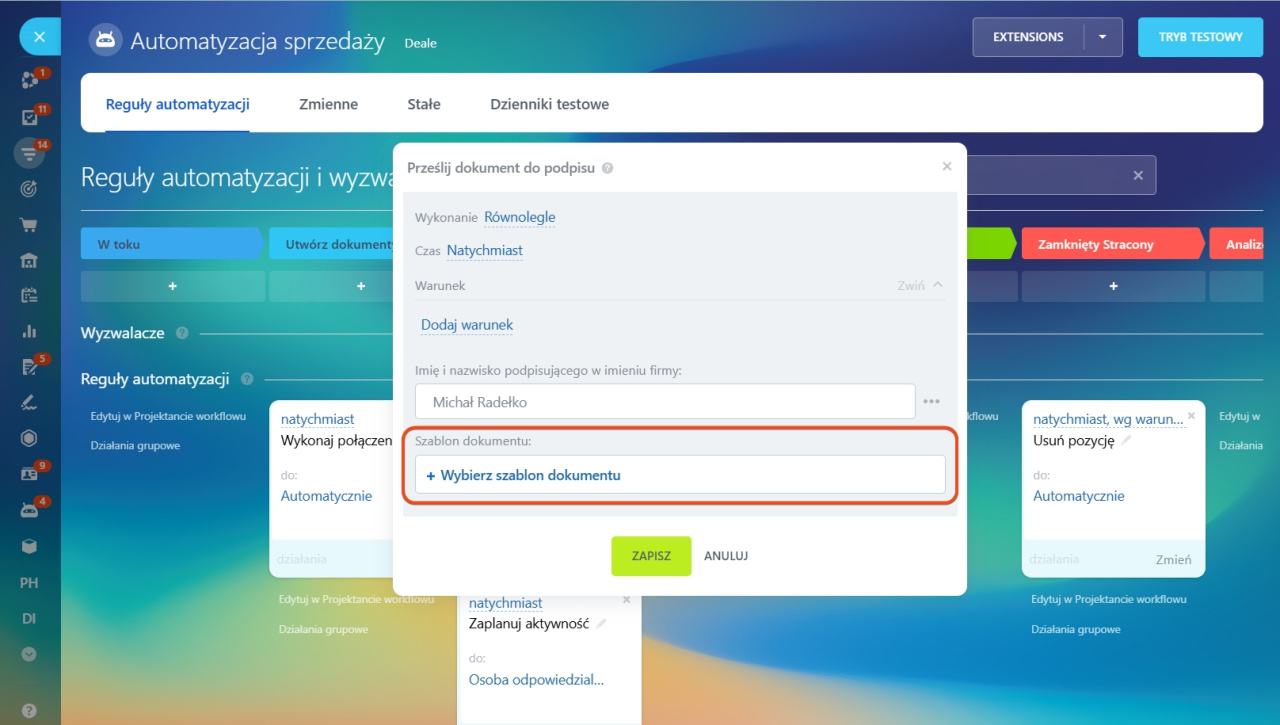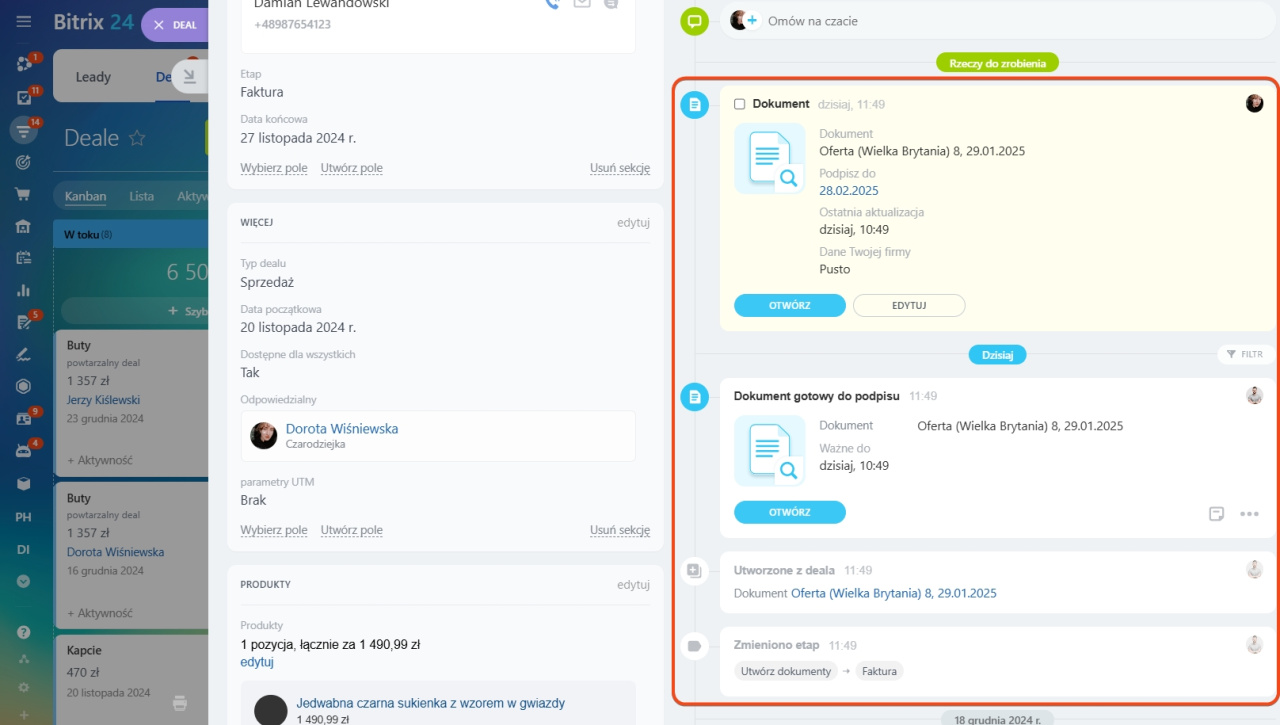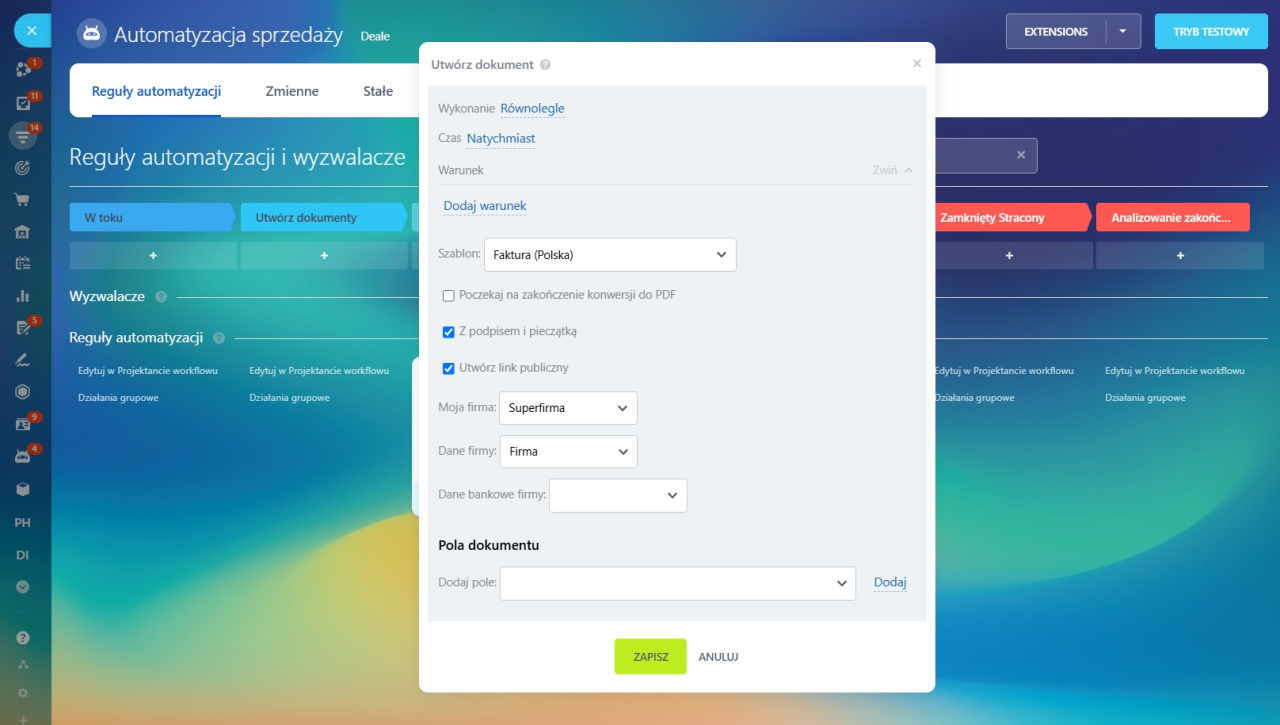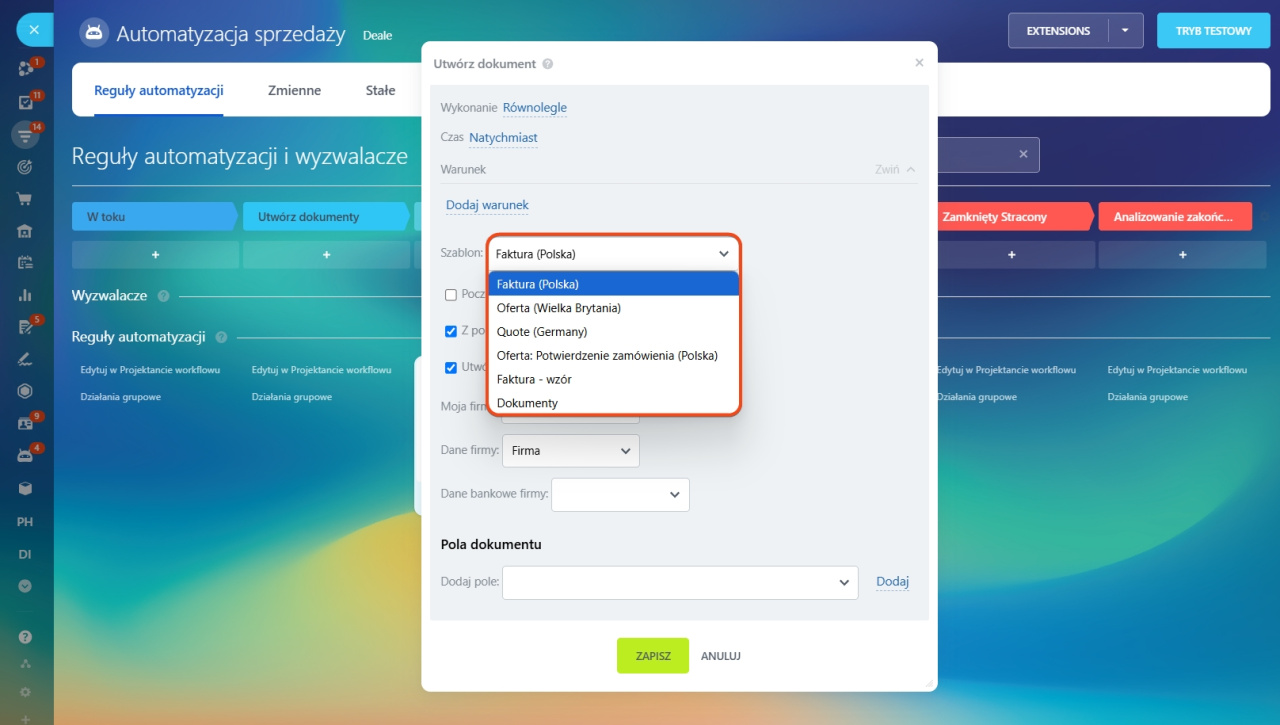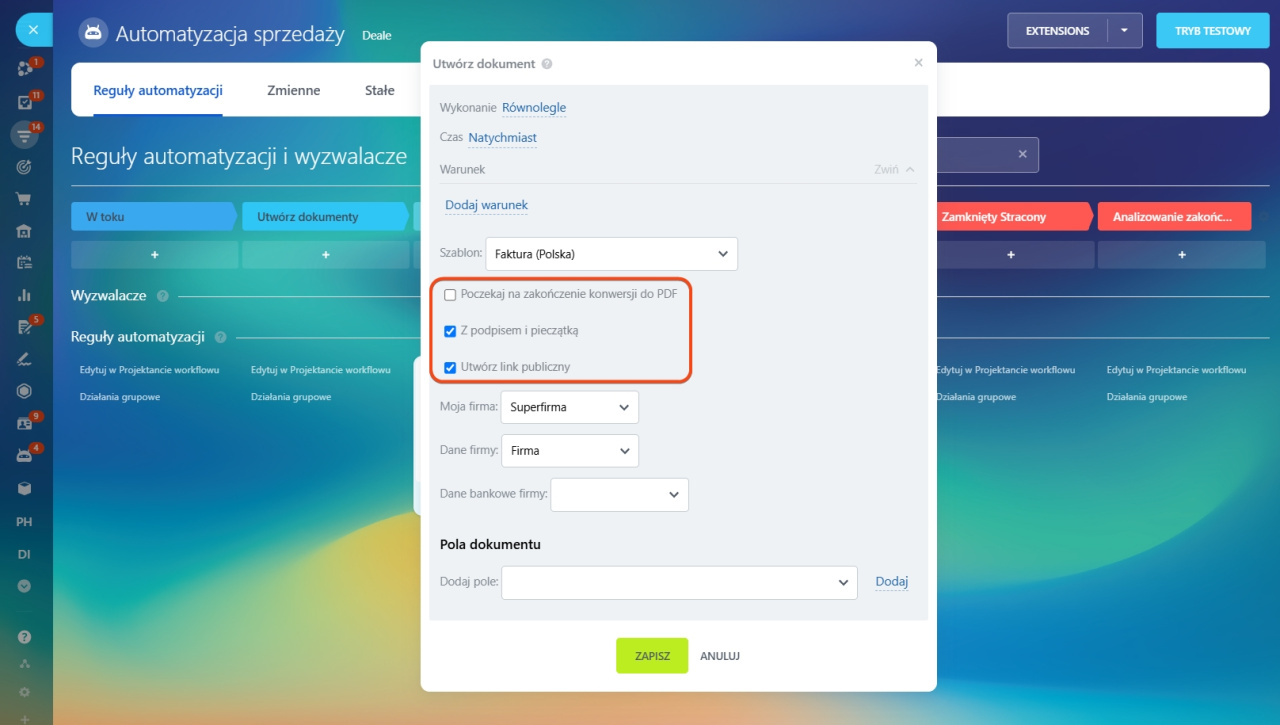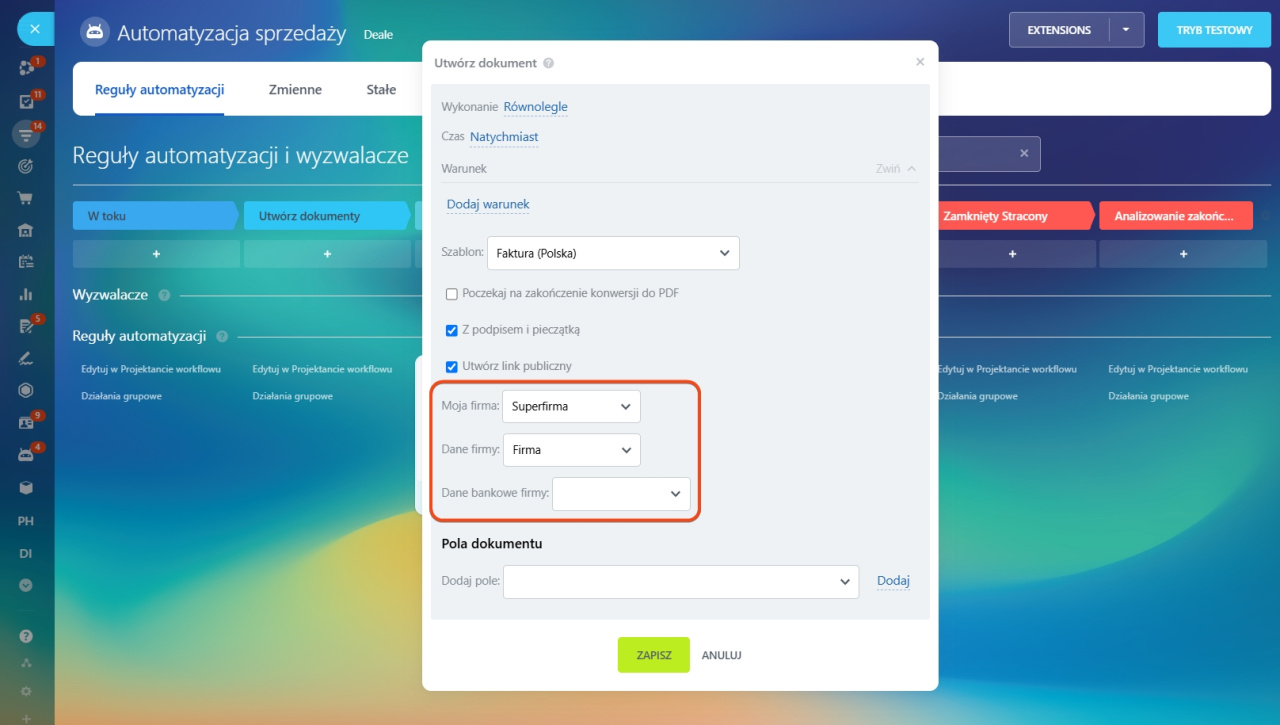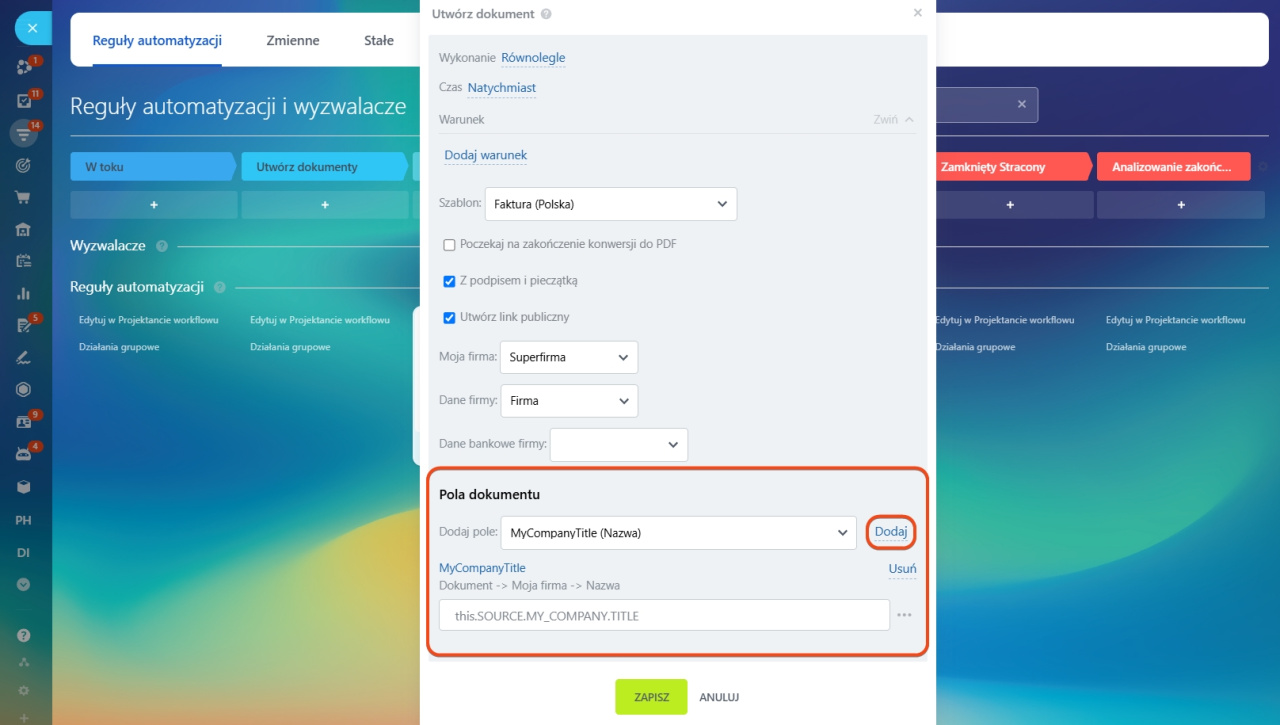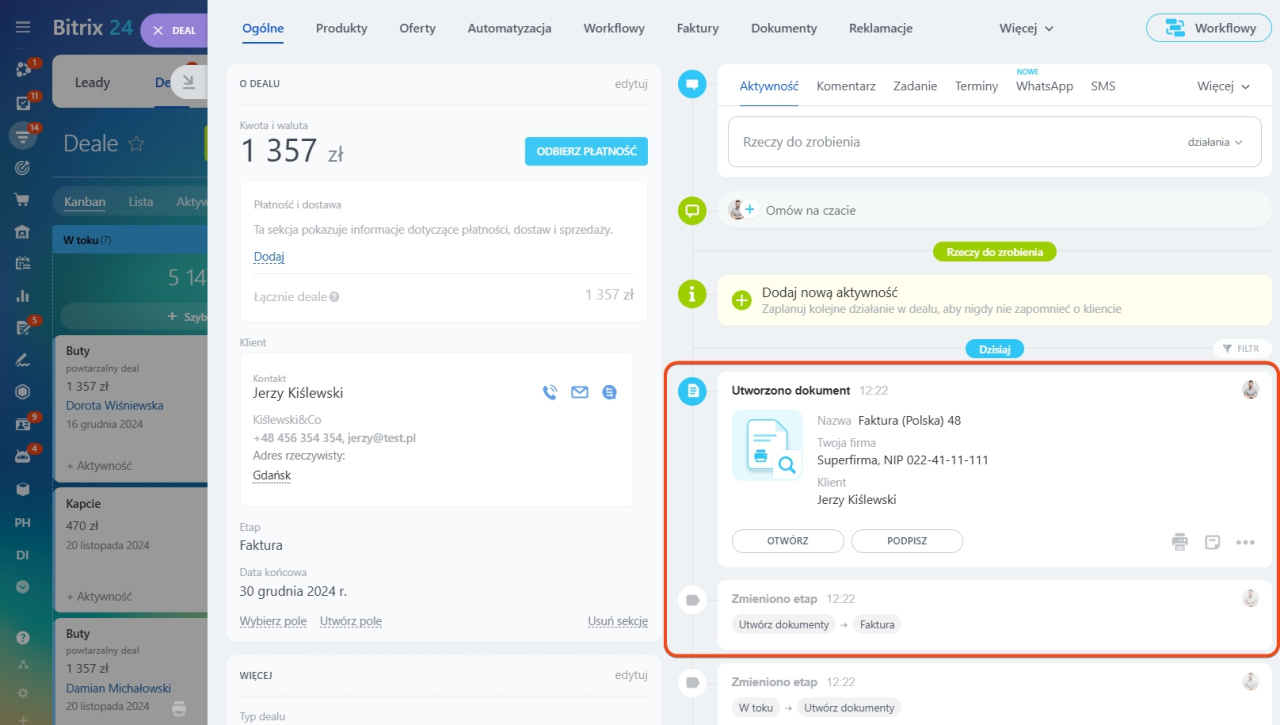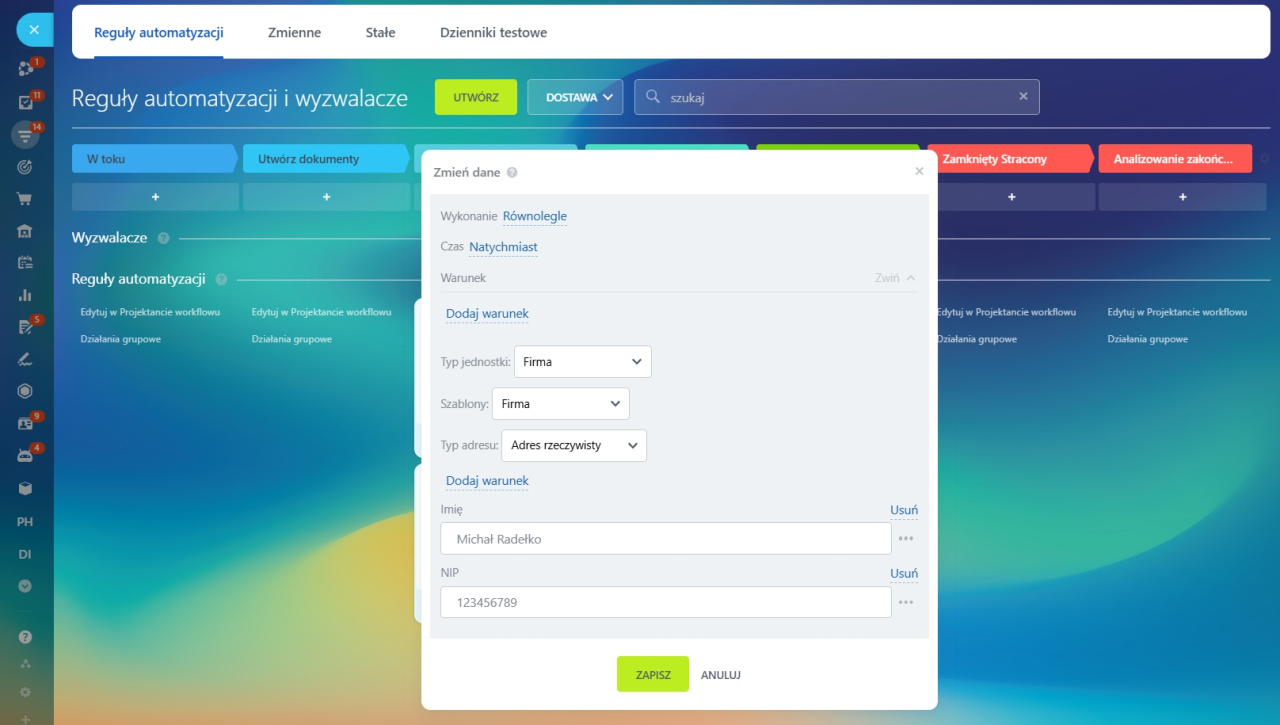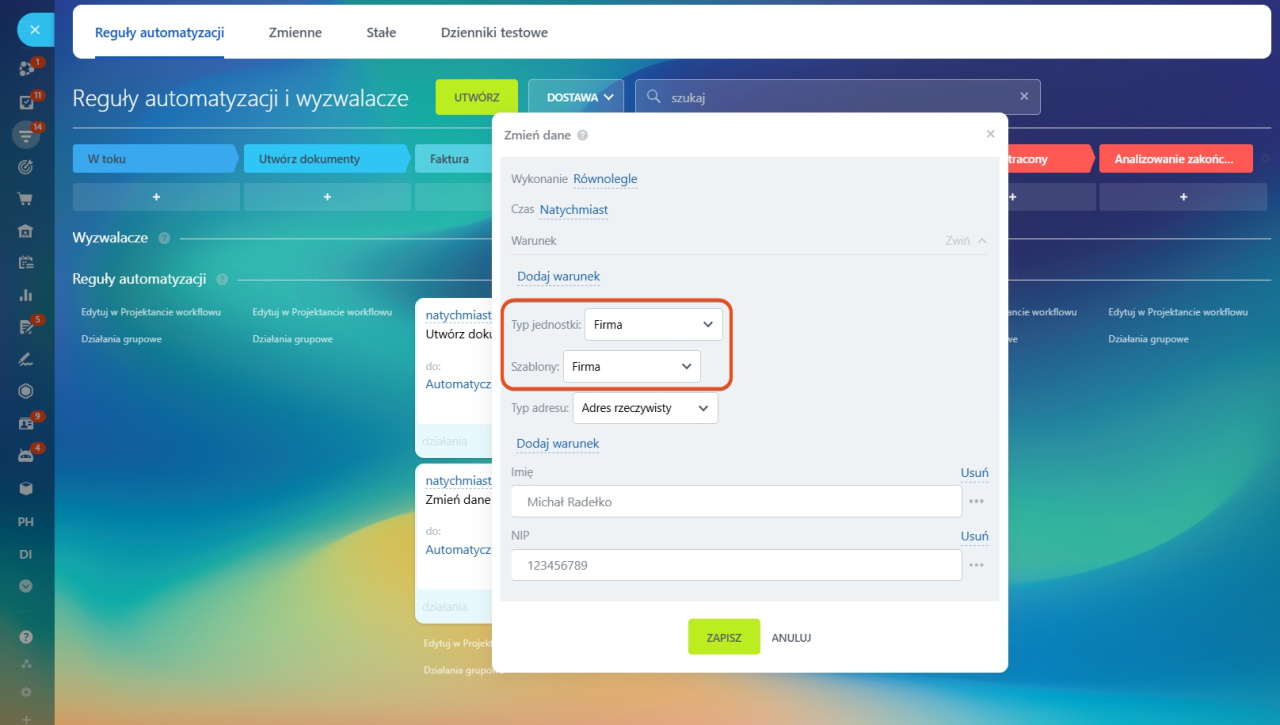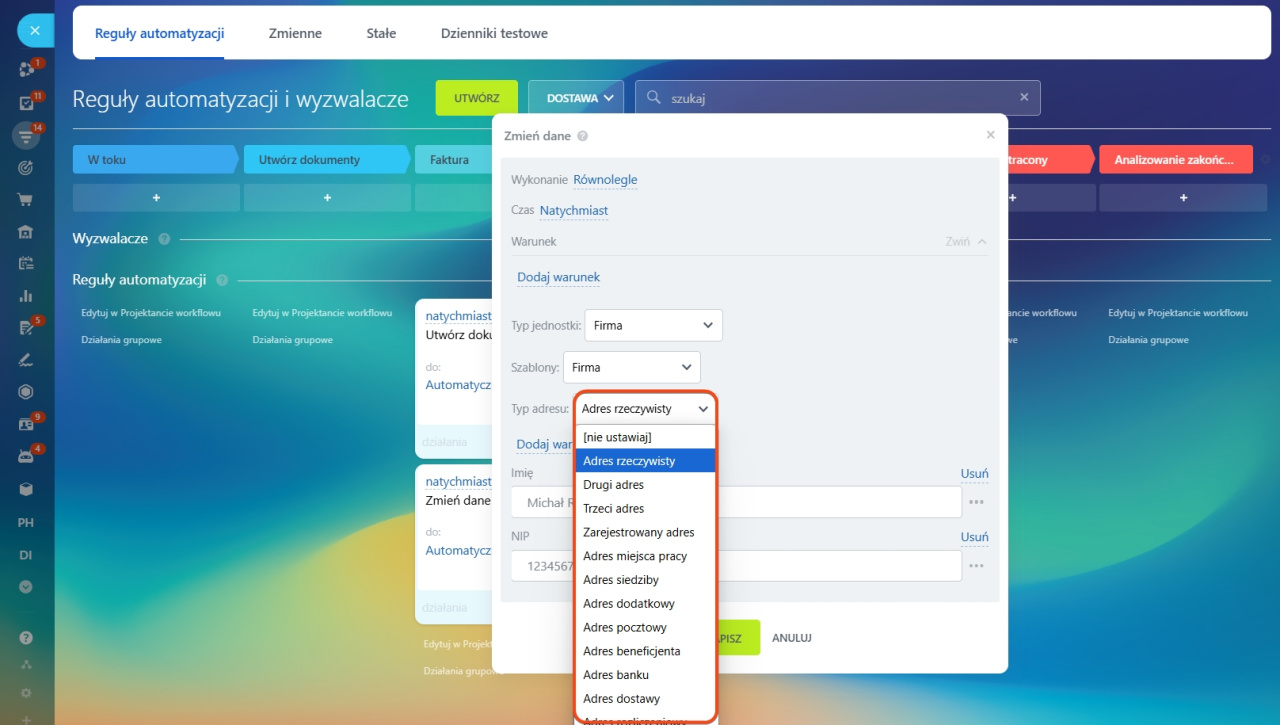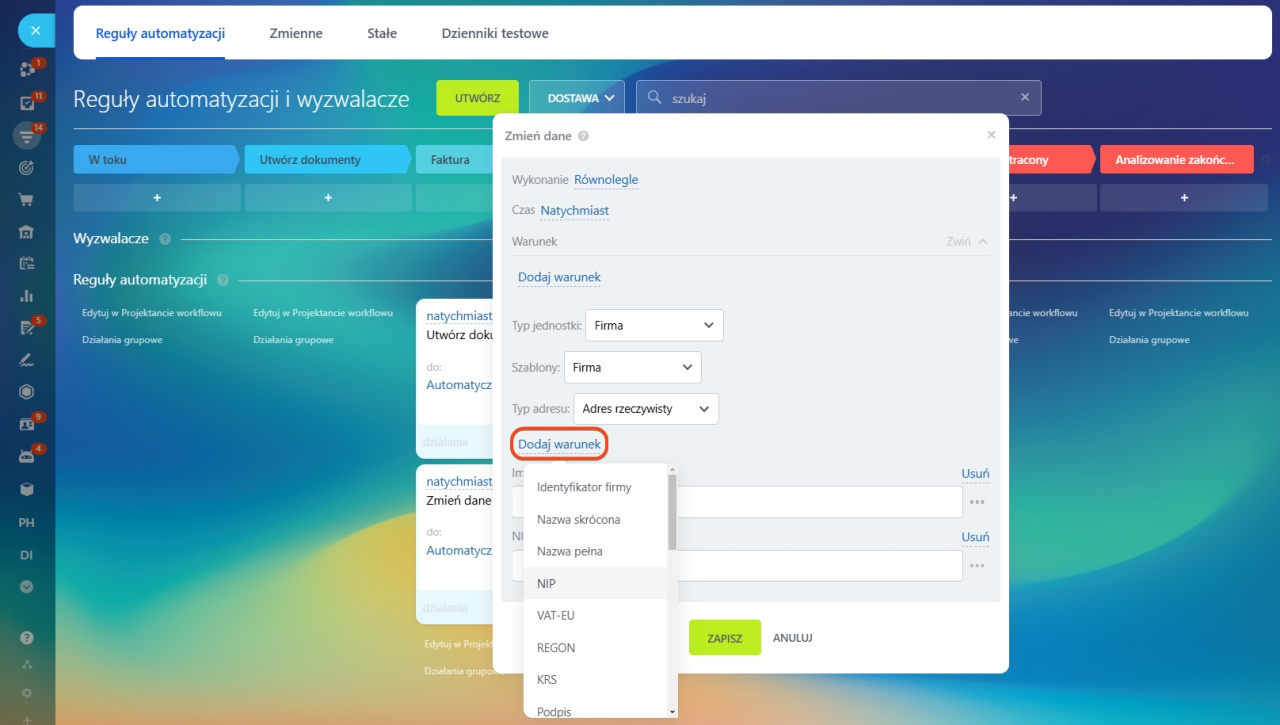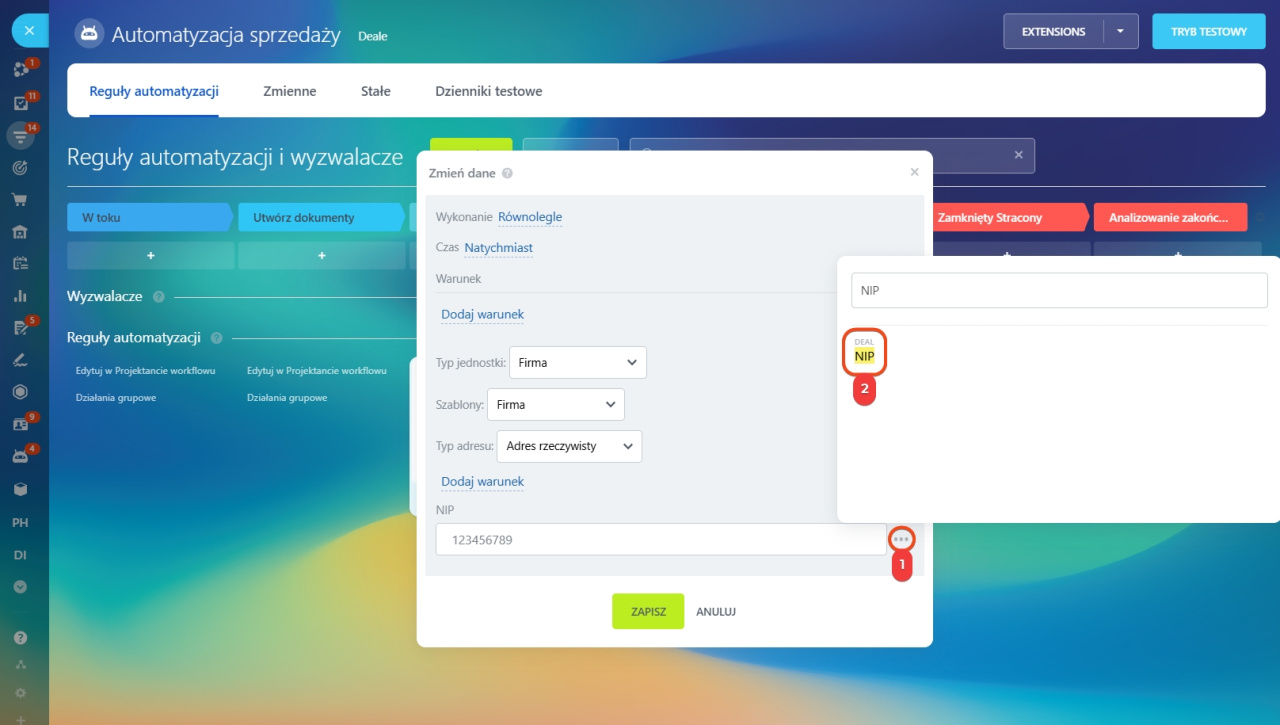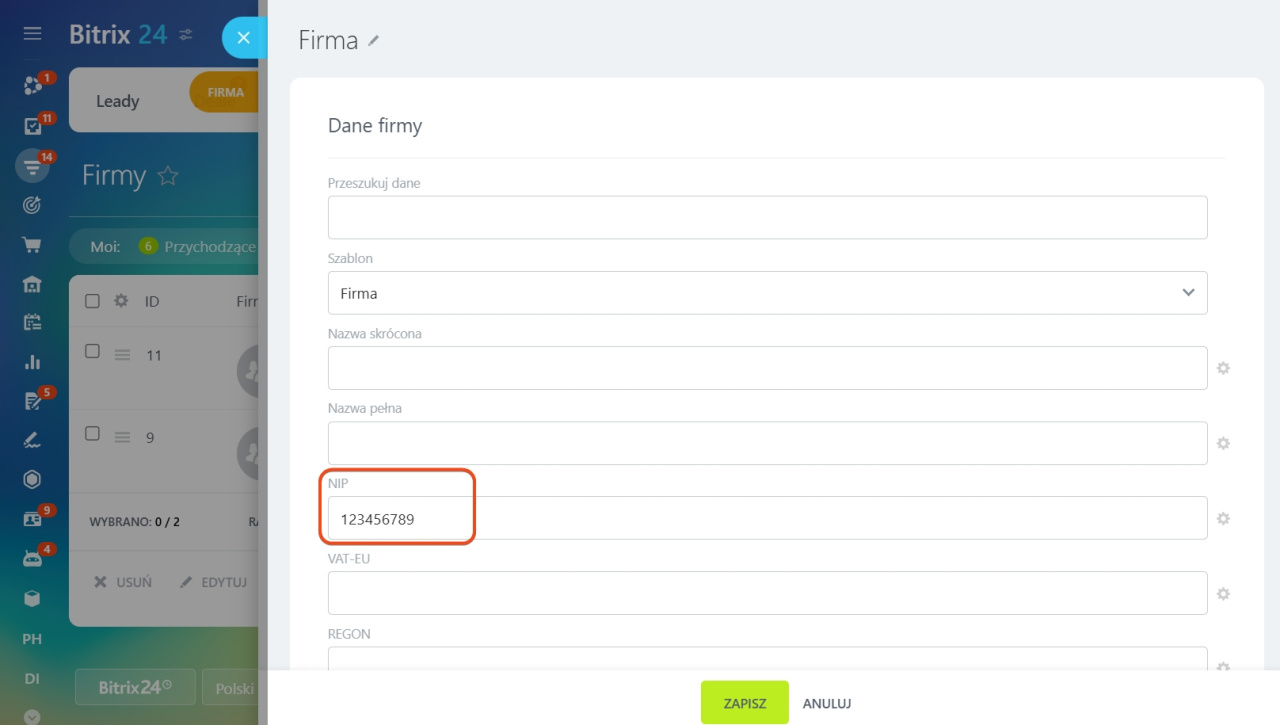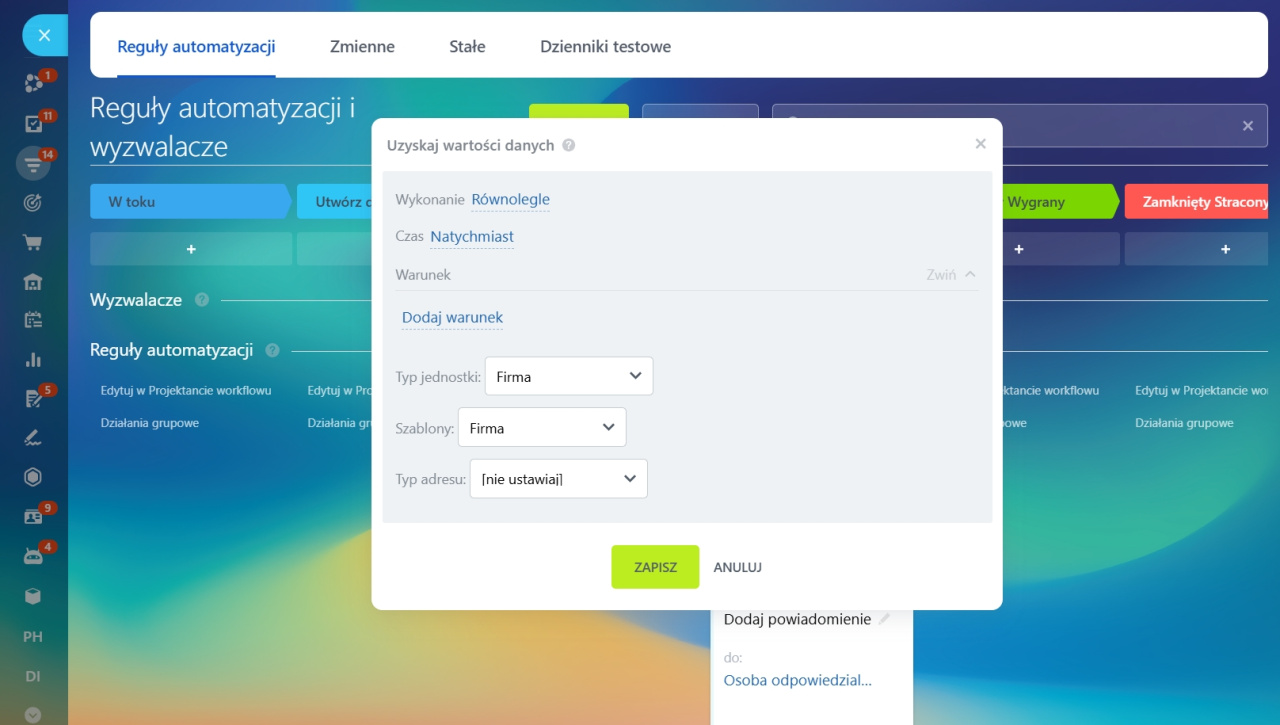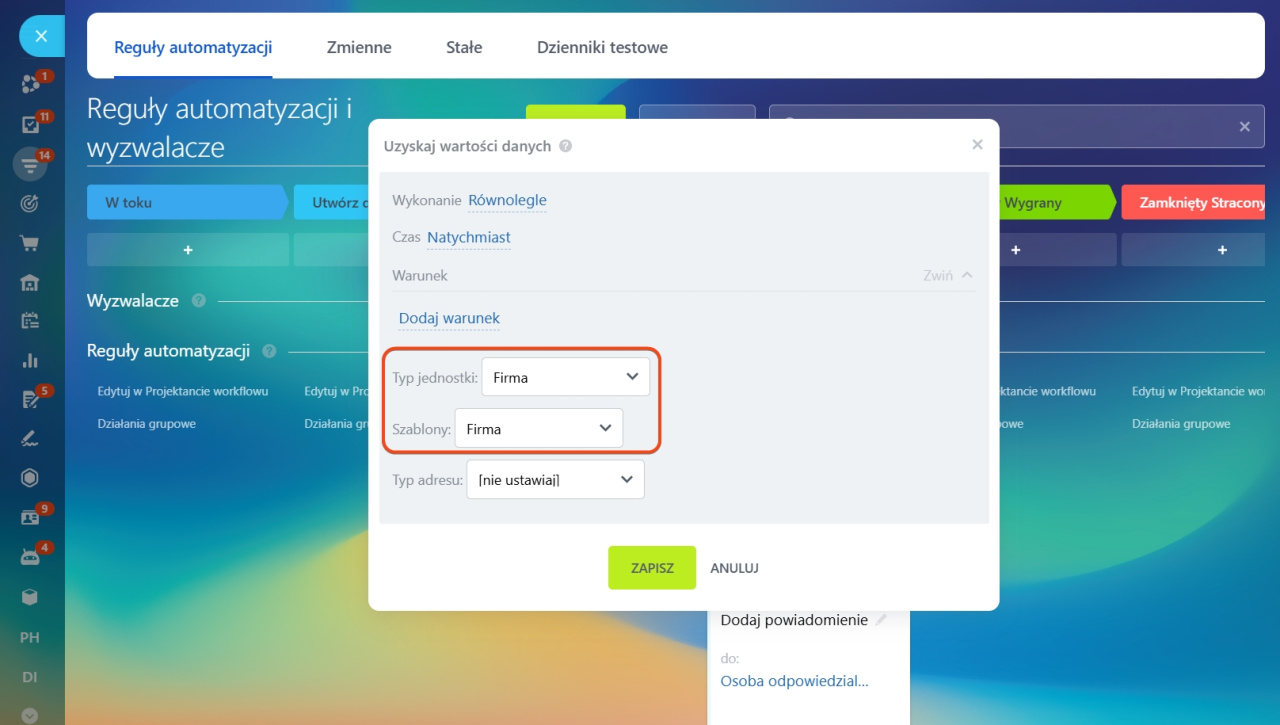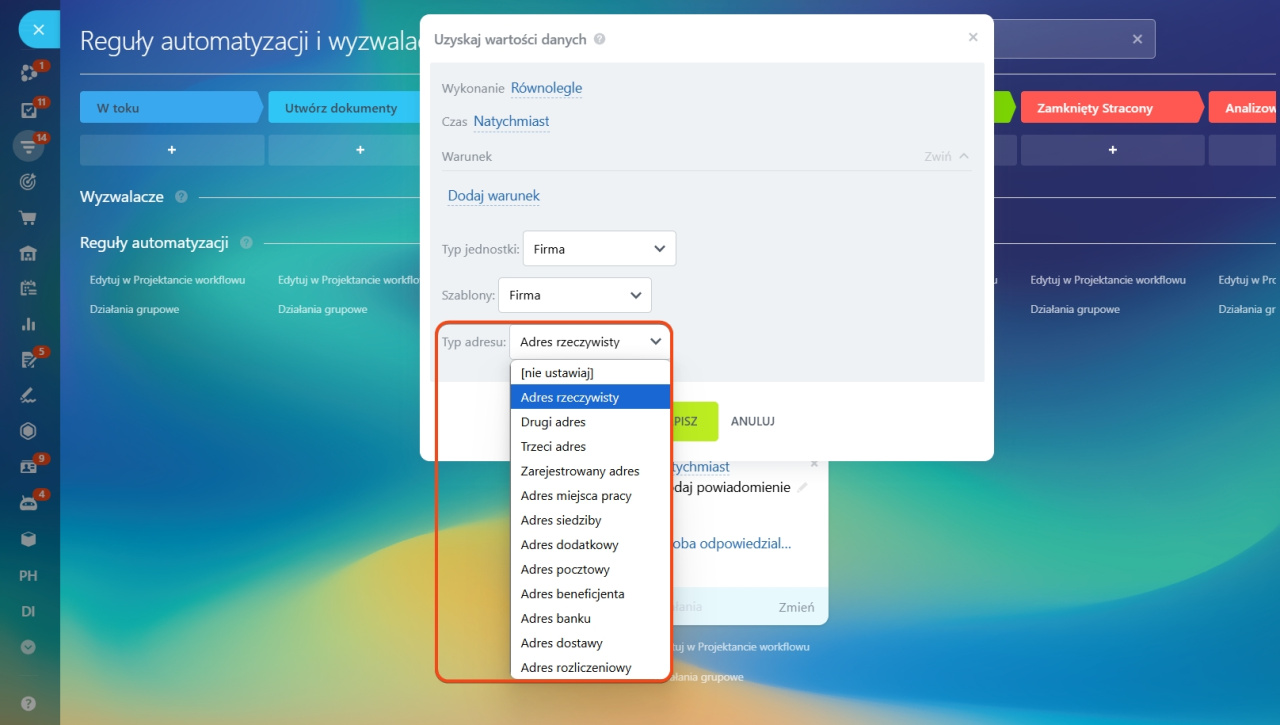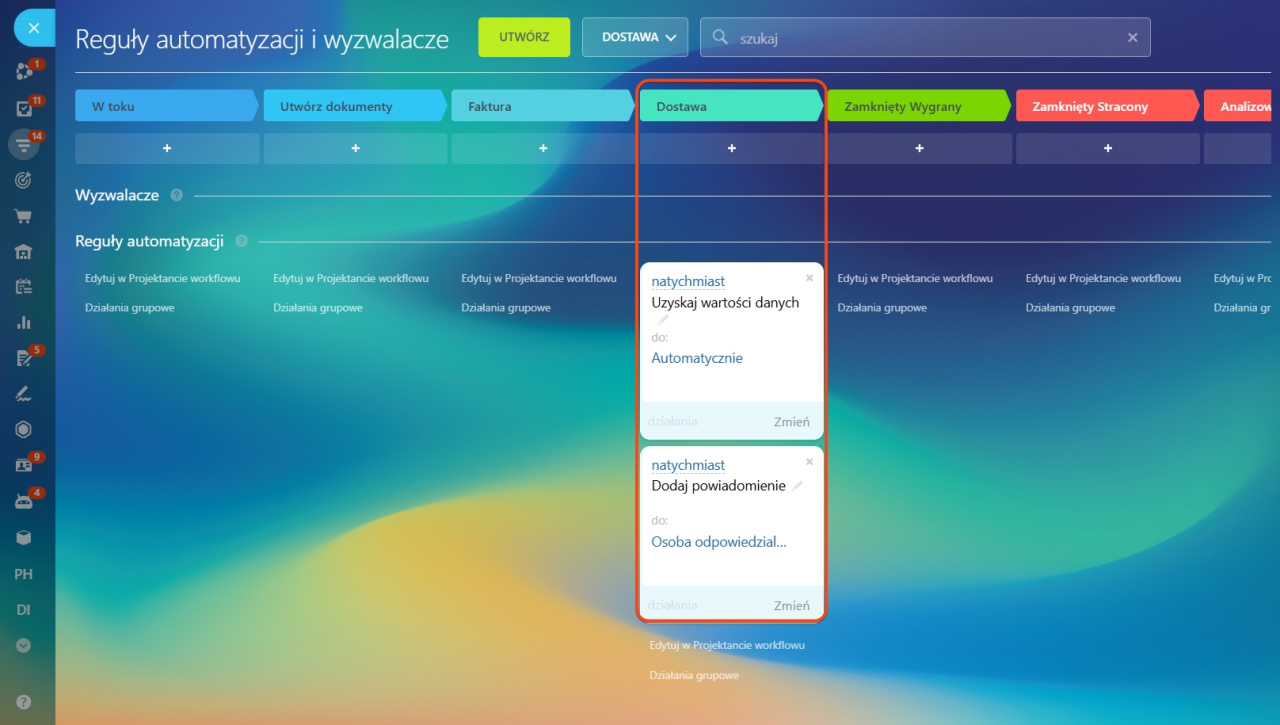Za pomocą reguł automatyzacji można zautomatyzować różne scenariusze pracy z klientami: utworzyć ofertę, wysłać e-mail, zaplanować rozmowę telefoniczną, spotkanie z klientem i inne.
Reguły automatyzacji w CRM
Reguły automatyzacji są pogrupowane według typów zadań, które wykonują. W artykule opowiemy o grupie reguł automatyzacji Dokumentacja. Te reguły pomagają zautomatyzować pracę z dokumentami w firmie. Na przykład, podczas zawierania umowy reguła automatycznie tworzy potrzebny dokument i wysyła go do klienta w celu podpisania.
1-2. Przejdź do sekcji CRM i wybierz potrzebny element. Na przykład, Leady lub Deale.
3. Otwórz Reguły automatyzacji.
4. Kliknij Utwórz.
5. Wybierz etap, na którym chcesz ustawić regułę automatyzacji.
6. Przejdź do grupy reguł automatyzacji Dokumentacja.
Interfejs dodawania reguł automatyzacji i wyzwalaczy
Prześlij dokument do podpisu
Reguła automatyzacji tworzy dokument według szablonu z sekcji Bitrix24 e-Podpis i wysyła go do podpisania przez dyrektora i klienta. Informacja o podpisaniu jest wyświetlana w formularzu elementu CRM. Pracownik może zobaczyć, kiedy i jaki dokument został wysłany klientowi.
e-Podpis w Bitrix24
Ustawienia reguły automatyzacji Prześlij dokument do podpisu
Utwórz regułę automatyzacji w dealach na etapie Faktura.
Imię i nazwisko podpisującego w imieniu firmy. Podaj imię i nazwisko pracownika Twojej firmy, który podpisze dokument. Wprowadź imię ręcznie lub wstaw wartość stałej, zmiennej i pola z formularza elementu CRM. W tym celu kliknij Trzy kropki (...) i wybierz wartość.
Stałe i zmienne w regułach automatyzacji
Szablon dokumentu. Wybierz szablon z listy. Utworzyć szablon dokumentu można w sekcji e-Podpis.
Jak utworzyć dokument elektroniczny
Sprawdź, jak zadziałała reguła automatyzacji. Kiedy deal przejdzie na etap Faktura, reguła automatyzacji utworzy i wyśle dokument do podpisania.
Utwórz dokument
Kiedy element CRM osiąga określony etap, reguła automatyzacji tworzy dokument na podstawie szablonu: faktura, oferta handlowa, umowa i inne.
Ustawienia reguły automatyzacji Utwórz dokument
Utwórz regułę automatyzacji w dealach na etapie Faktura.
Szablon. Wybierz szablon, według którego reguła automatyzacji utworzy dokument.
Poczekaj na zakończenie konwersji do PDF. Jeśli opcja jest włączona, następna reguła automatyzacji zostanie uruchomiona, gdy dokument w formacie pdf zostanie utworzony. Na przykład, gdy zostanie utworzony plik z ofertą, inna reguła automatyzacji wyśle go do klienta przez e-mail.
Z podpisem i pieczęcią. Włącz opcję, aby wstawić do dokumentu podpis i pieczęć z danych firmy.
Jak dodać dane Twojej firmy
Utwórz link publiczny. Reguła automatyzacji wygeneruje link, dzięki któremu klient może wyświetlić i pobrać dokument.
Moja firma, dane firmy i dane bankowe. Wybierz firmę, w imieniu której chcesz utworzyć dokument i wprowadź jej dane.
Pola dokumentu. Możesz dodać do dokumentu dodatkowe pola i podać ich wartości. Na przykład, nazwę dokumentu i adres prawny firmy. Wybierz pole z listy i kliknij Dodaj.
Sprawdź, jak zadziałała reguła automatyzacji. Kiedy deal przejdzie na etap Faktura, reguła automatyzacji utworzy Fakturę. Pracownik zobaczy ją w formularzu elementu i będzie mógł wysłać do klienta.
Zmień dane
Reguła automatyzacji zmienia istniejące dane firmy lub kontaktu, które są powiązane z elementem CRM. Dzięki niej można zaktualizować dane używane w dokumentach. Na przykład, NIP lub dane paszportowe.
Ustawienia reguły automatyzacji Zmień dane
Dodaj regułę automatyzacji w dealach na etapie Utwórz dokumenty.
Typ jednostki. Wybierz, w którym elemencie należy zmienić dane: kontakcie lub firmie.
Szablony. Podaj szablon danych: organizacja, osoba fizyczna prowadząca działalność gospodarczą lub osoba fizyczna.
Szablony danych
Typ adresu. Wybierz typ adresu z danych.
Dodaj warunek. Dodaj jedno lub kilka pól danych, które chcesz zmienić. Zestaw pól zależy od wybranego szablonu. Kliknij Dodaj warunek i wybierz pole z listy.
Aby podać nową wartość pola, kliknij Trzy kropki (...) i wybierz wartość stałej, zmiennej lub pola z formularza elementu CRM.
Sprawdź, jak zadziałała reguła automatyzacji. Kiedy deal przejdzie na etap Utwórz dokumenty, reguła automatyzacji zmieni w danych firmy wartość pola NIP.
Uzyskaj wartości danych
Pomocnicza reguła automatyzacji, która pobiera informacje z pól danych i przekazuje je innym regułom automatyzacji. Na przykład, uzyskuje dane o faktycznym adresie, a inna reguła automatyzacji wysyła te informacje do kuriera w celu dostarczenia produktu.
Pomocnicze reguły automatyzacji w CRM
Ustawienia reguły automatyzacji Uzyskaj wartości danych
Typ jednostki. Wybierz z jakiego elementu reguła będzie pobierać dane: kontakt czy firma.
Szablony. Podaj szablon danych: organizacja, osoba fizyczna prowadząca działalność gospodarczą lub osoba fizyczna.
Typ adresu. Wybierz typ adresu: prawny, faktyczny lub inny.
W dealach na etapie Dostawa utwórz dwie reguły automatyzacji: Uzyskaj wartości danych i Dodaj powiadomienie. Pierwsza reguła automatyzacji uzyska faktyczny adres klienta, druga wyśle go do kuriera.
Sprawdź, jak zadziałała reguła automatyzacji. Kiedy deal przejdzie na etap Dostawa, reguła automatyzacji wyśle do kuriera powiadomienie zawierające adres dostawy.