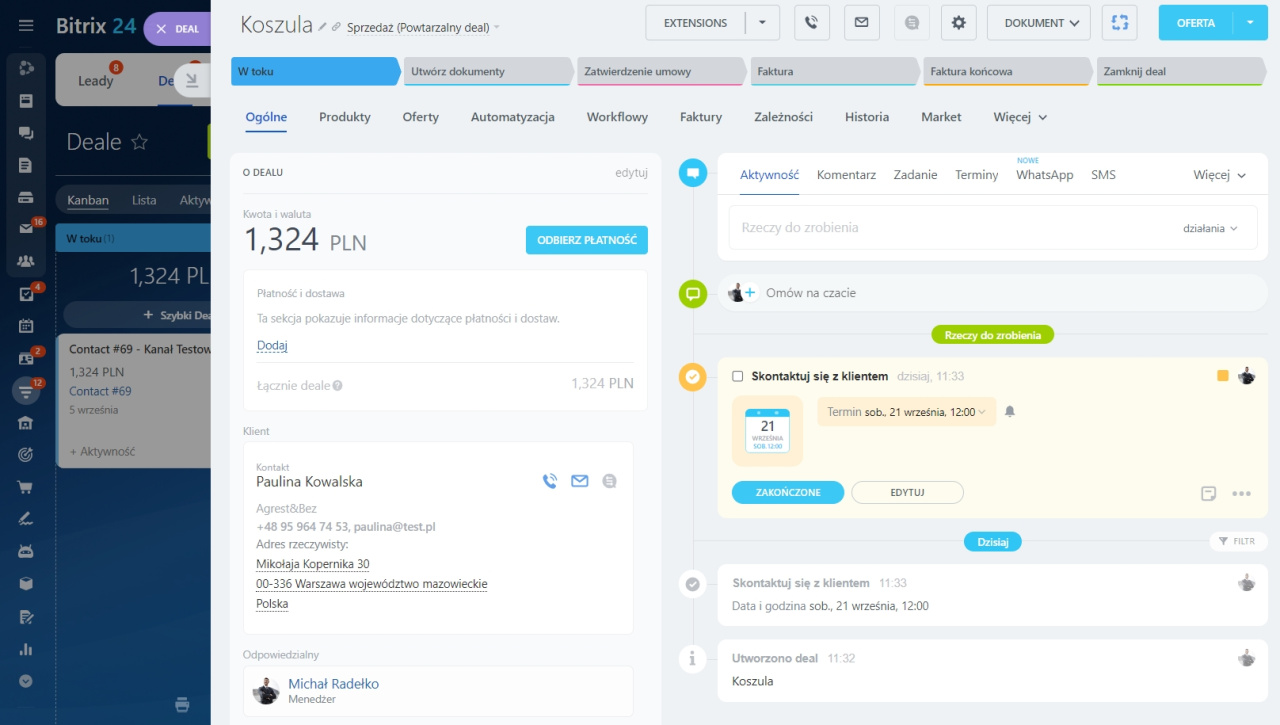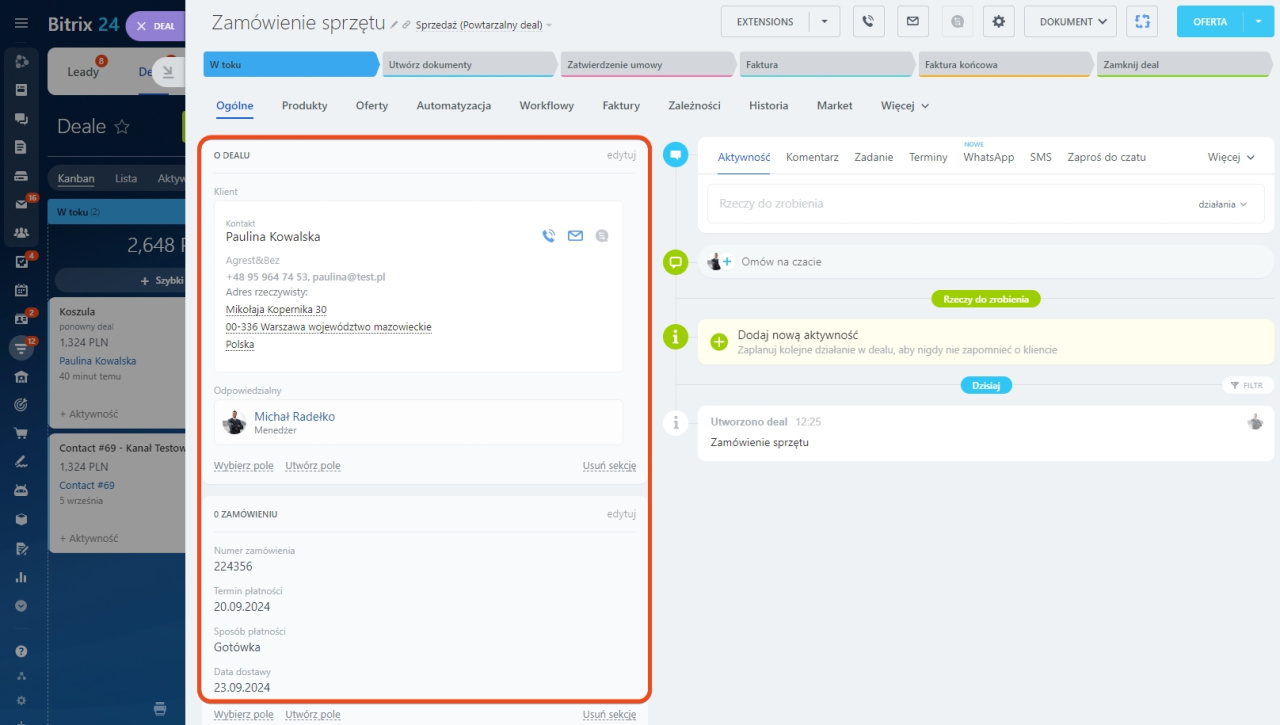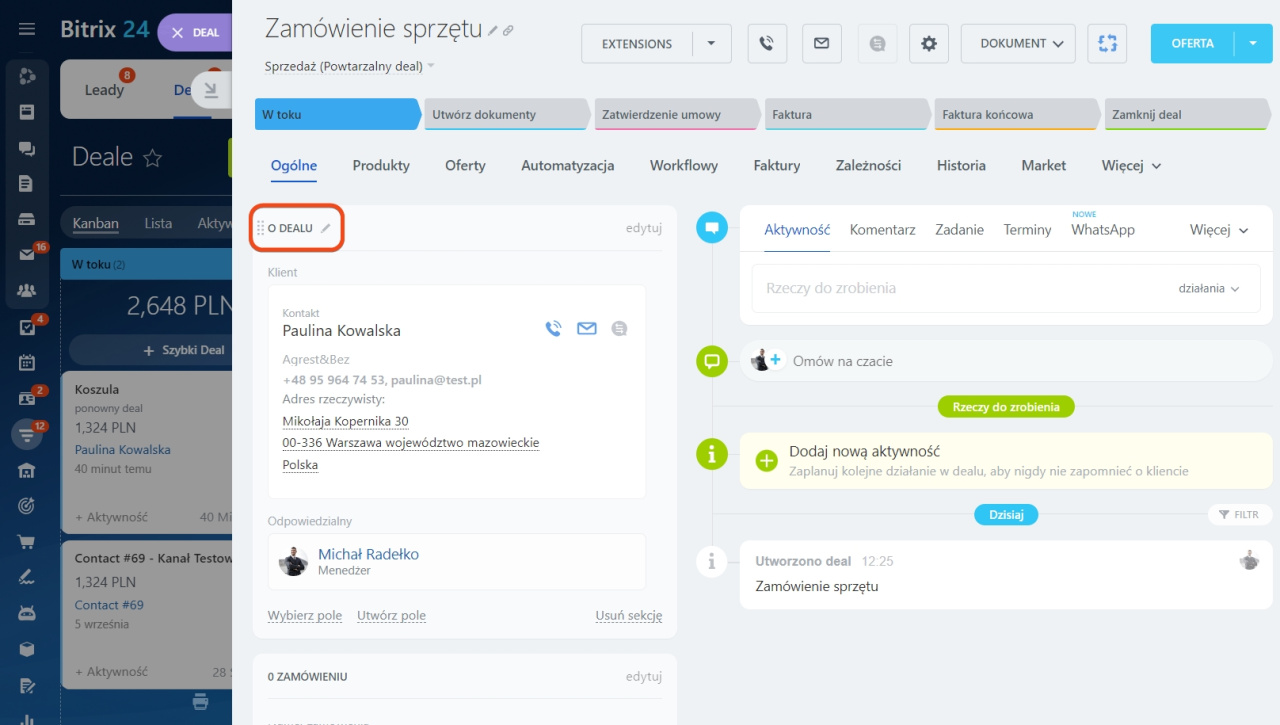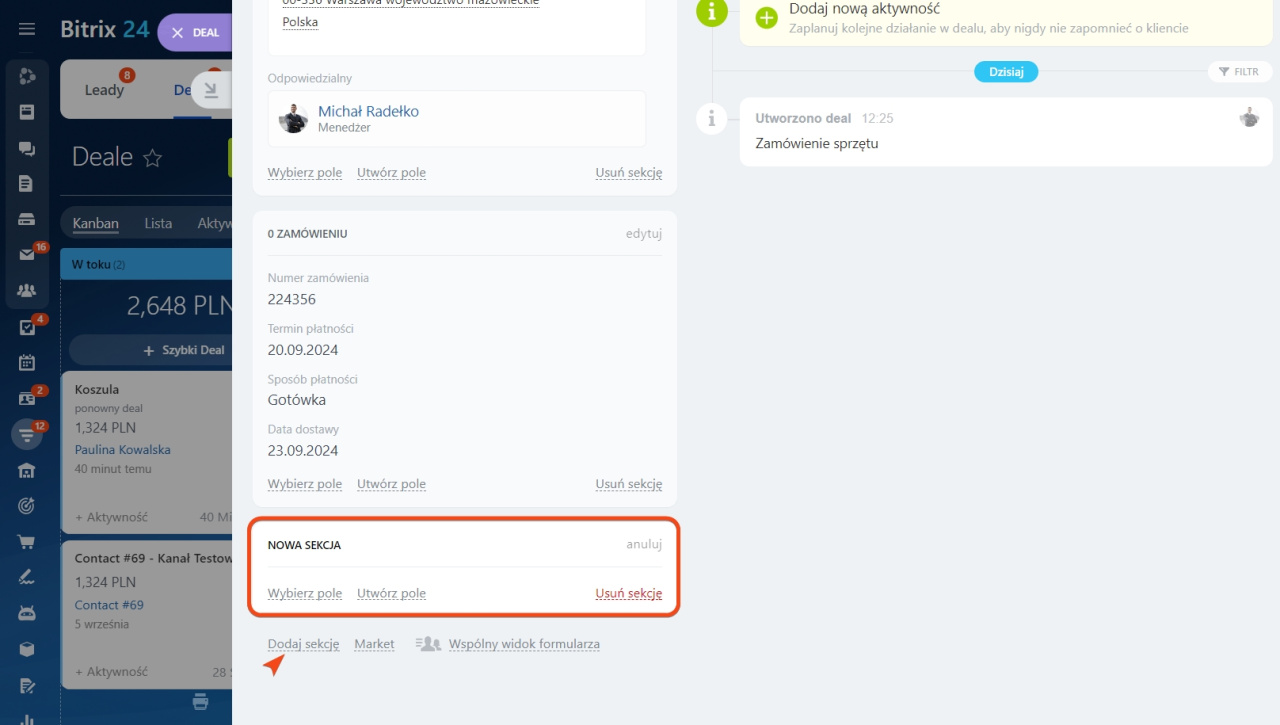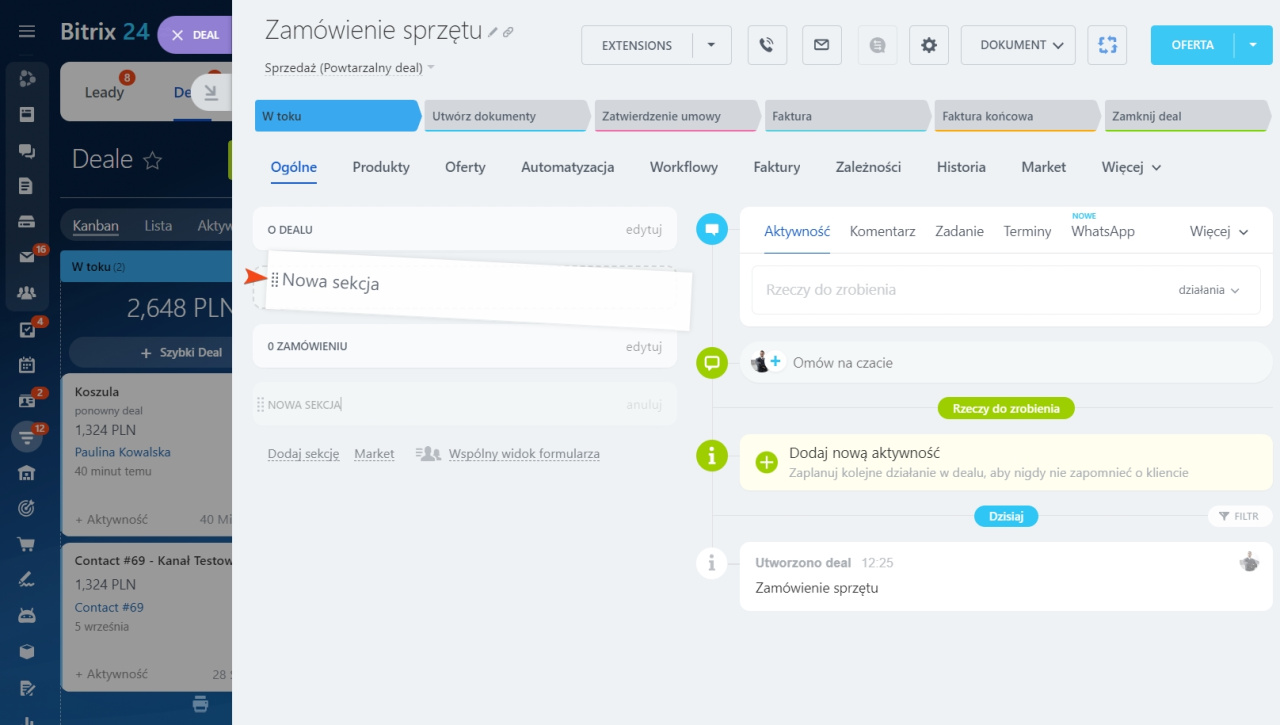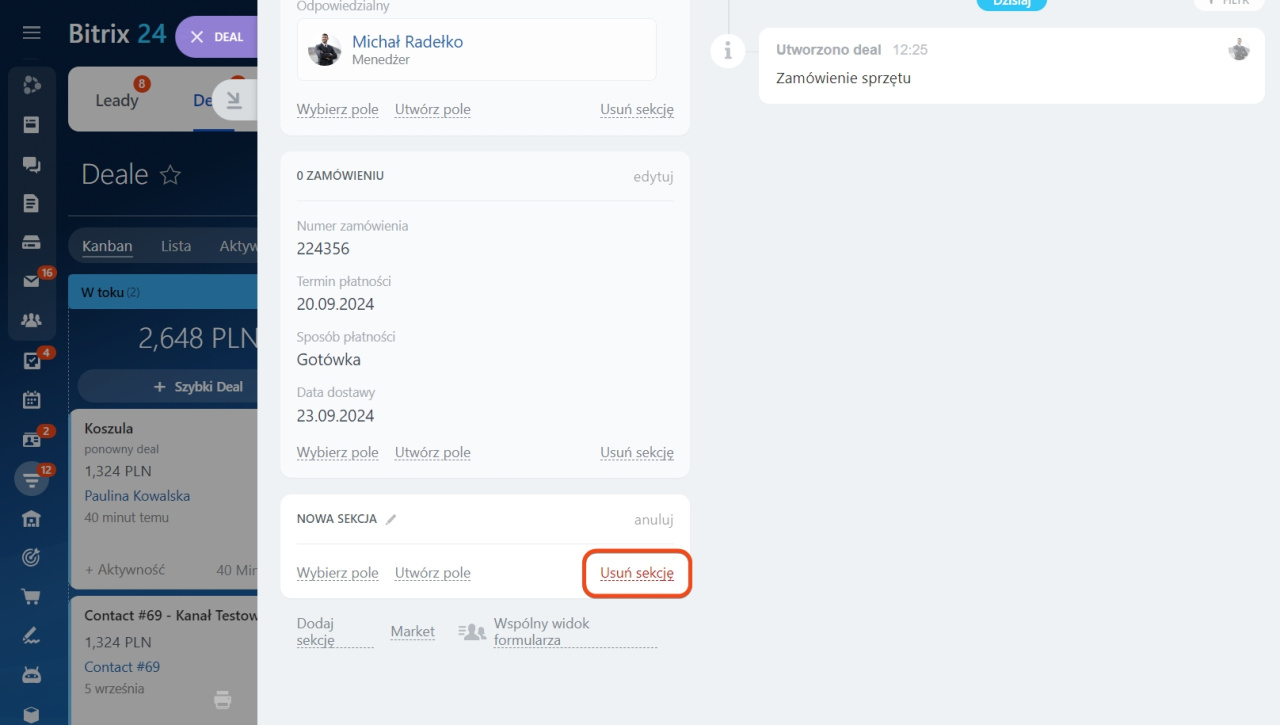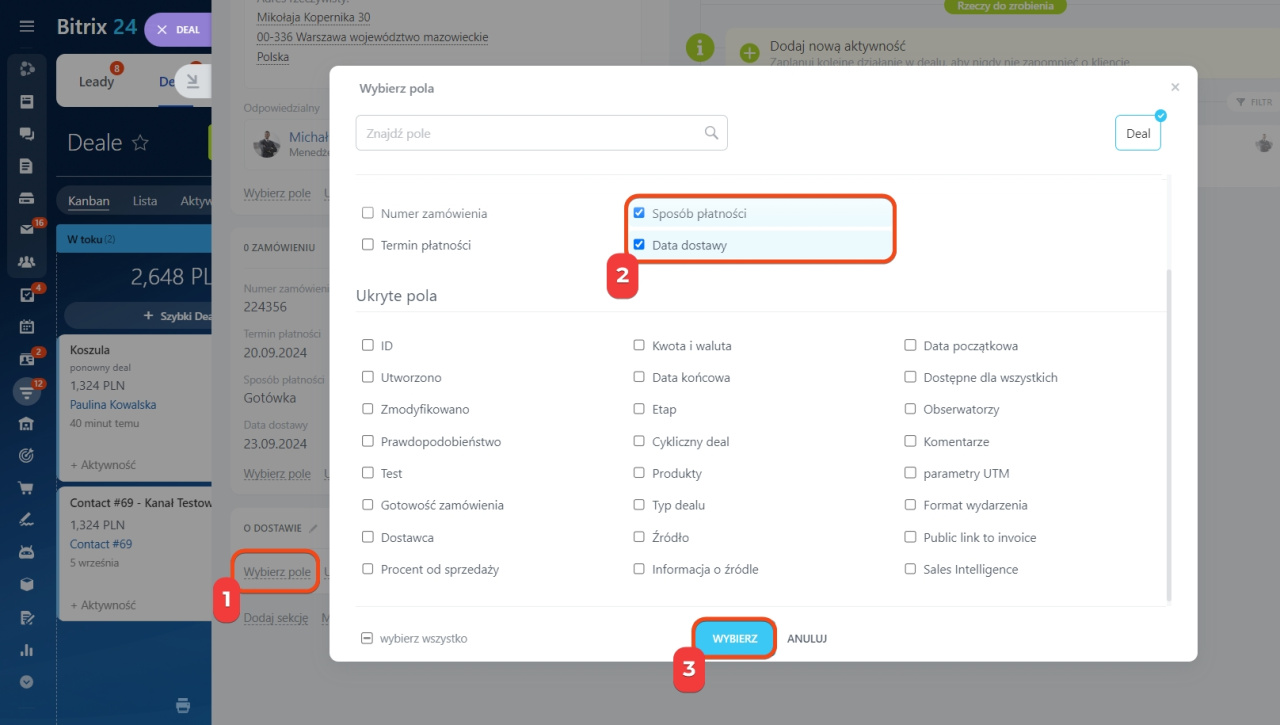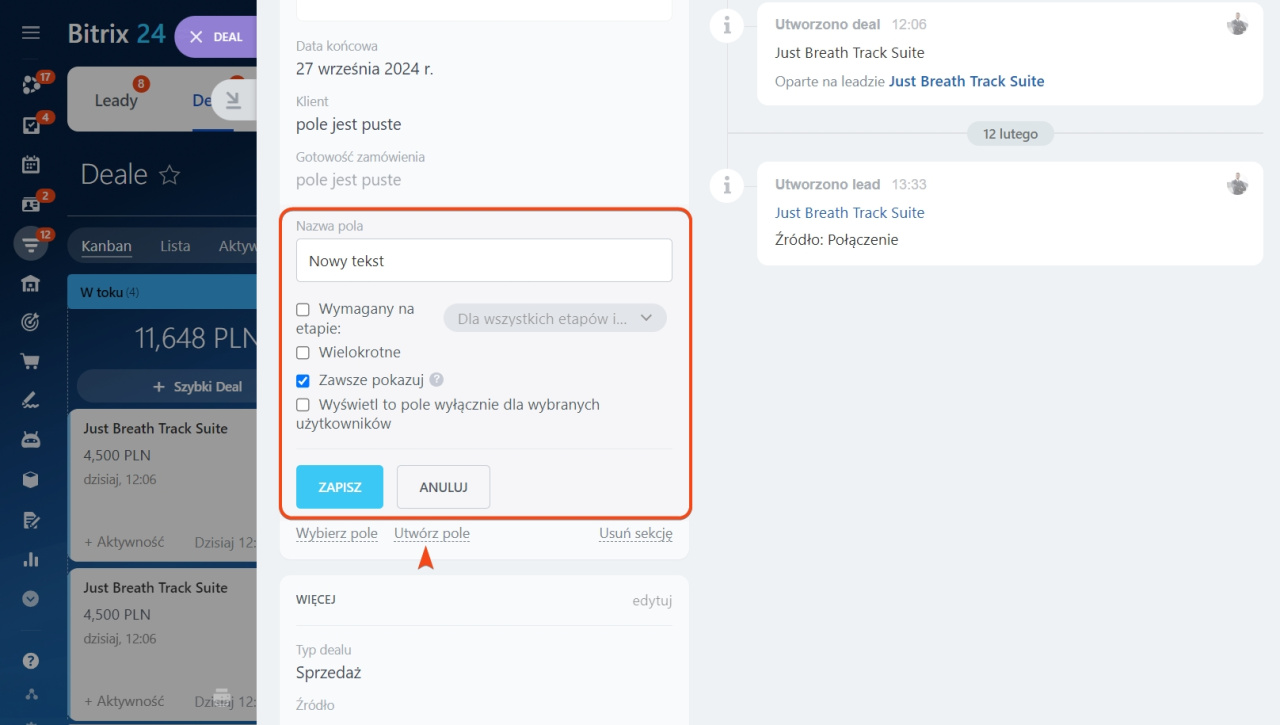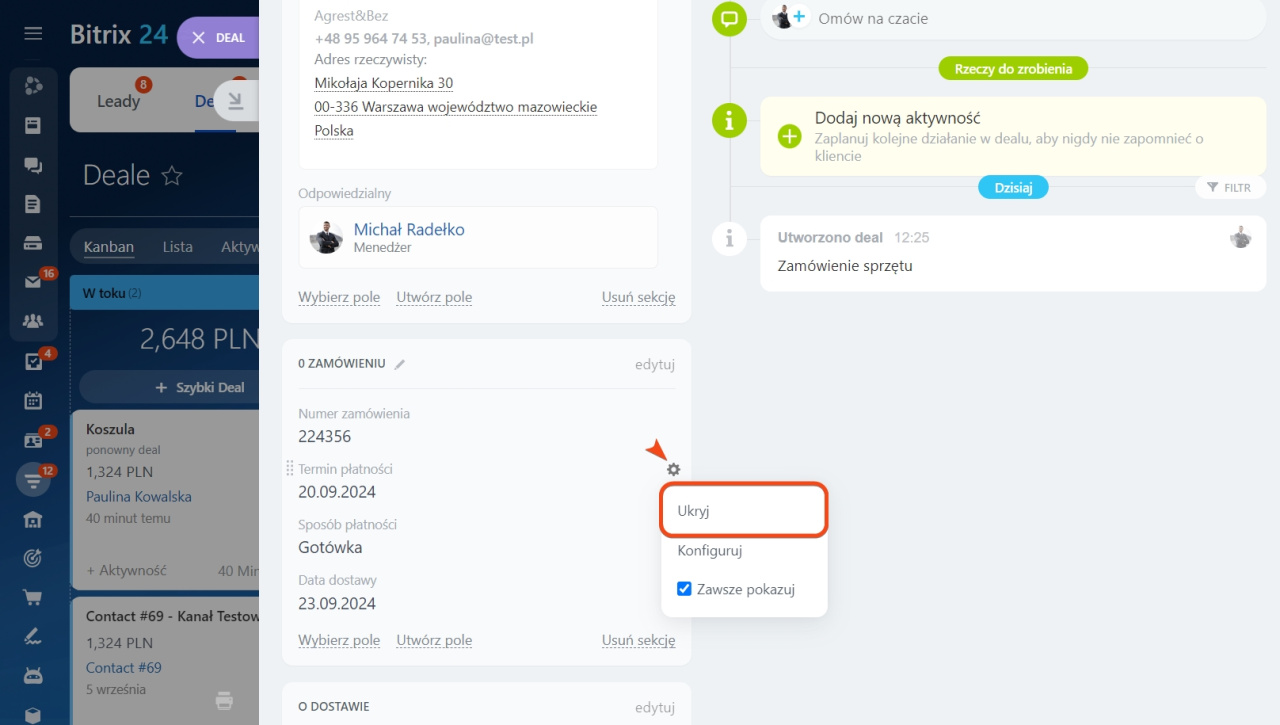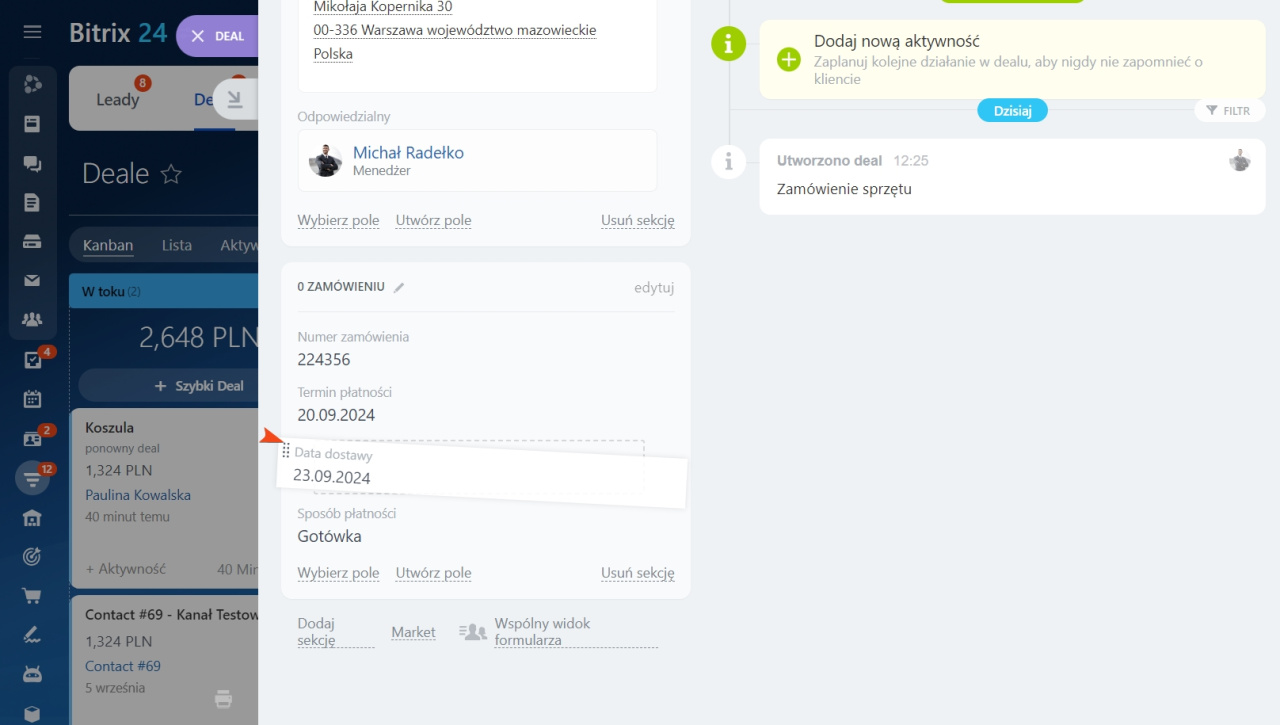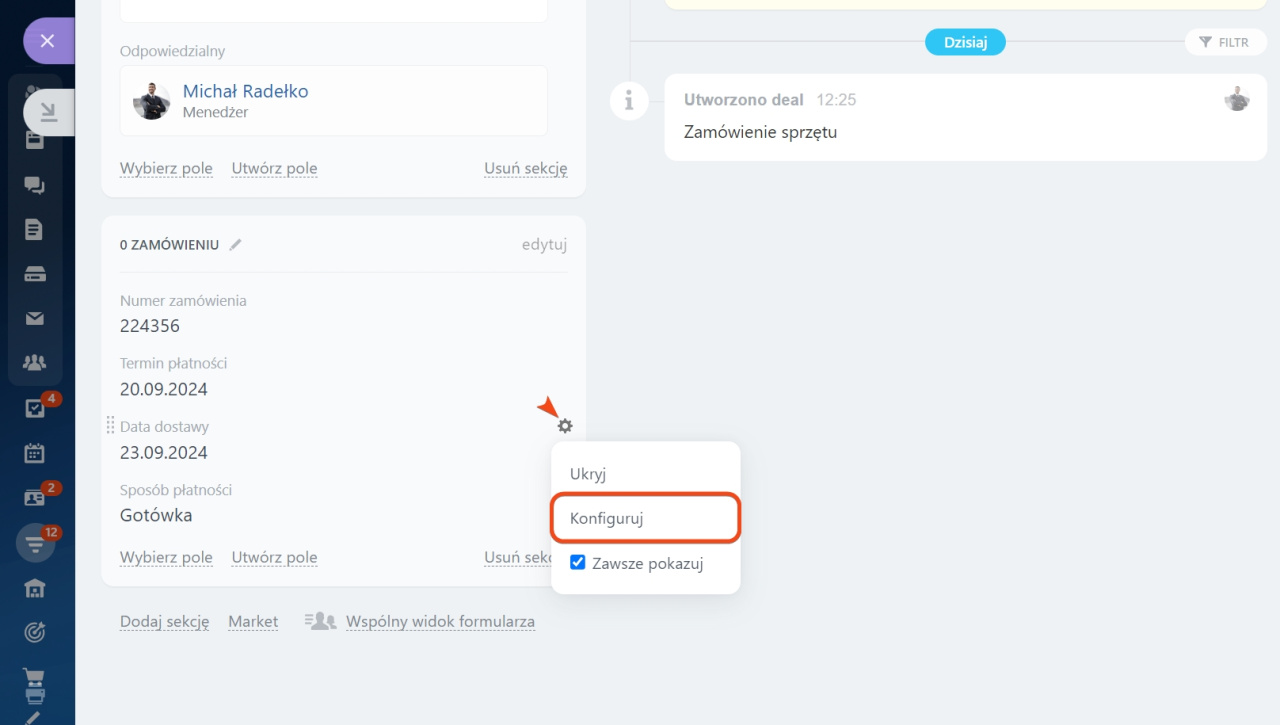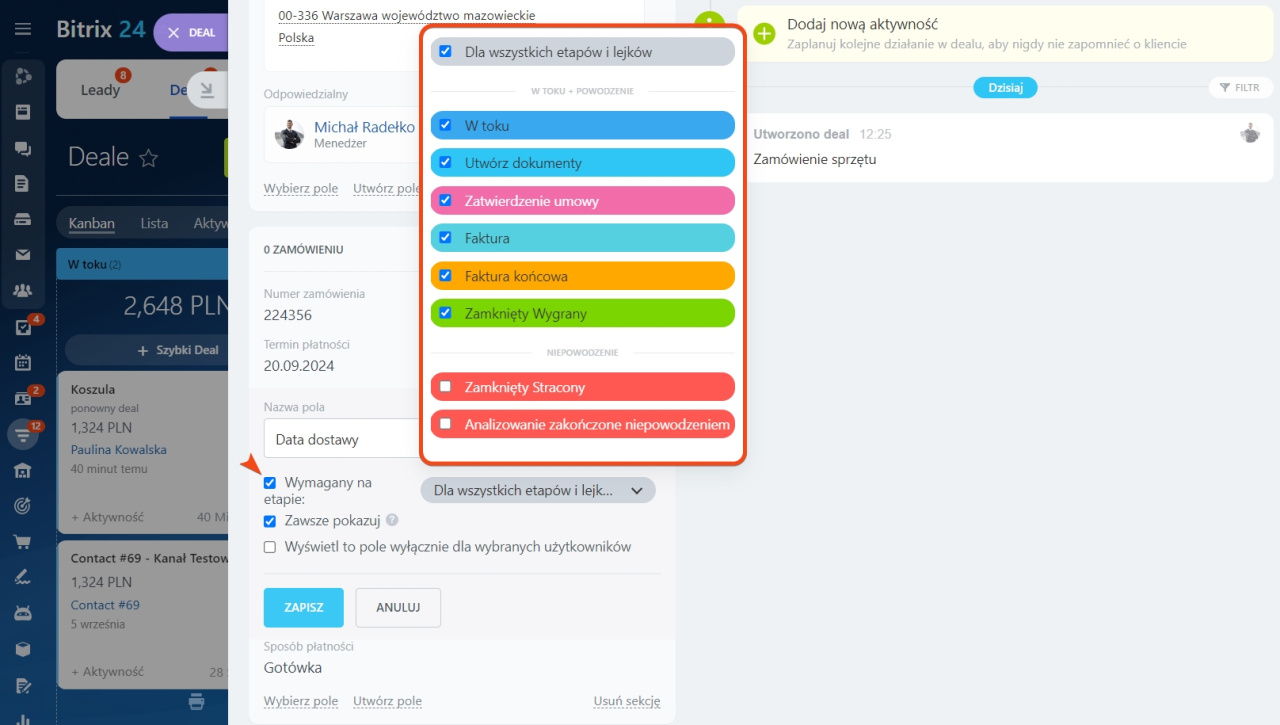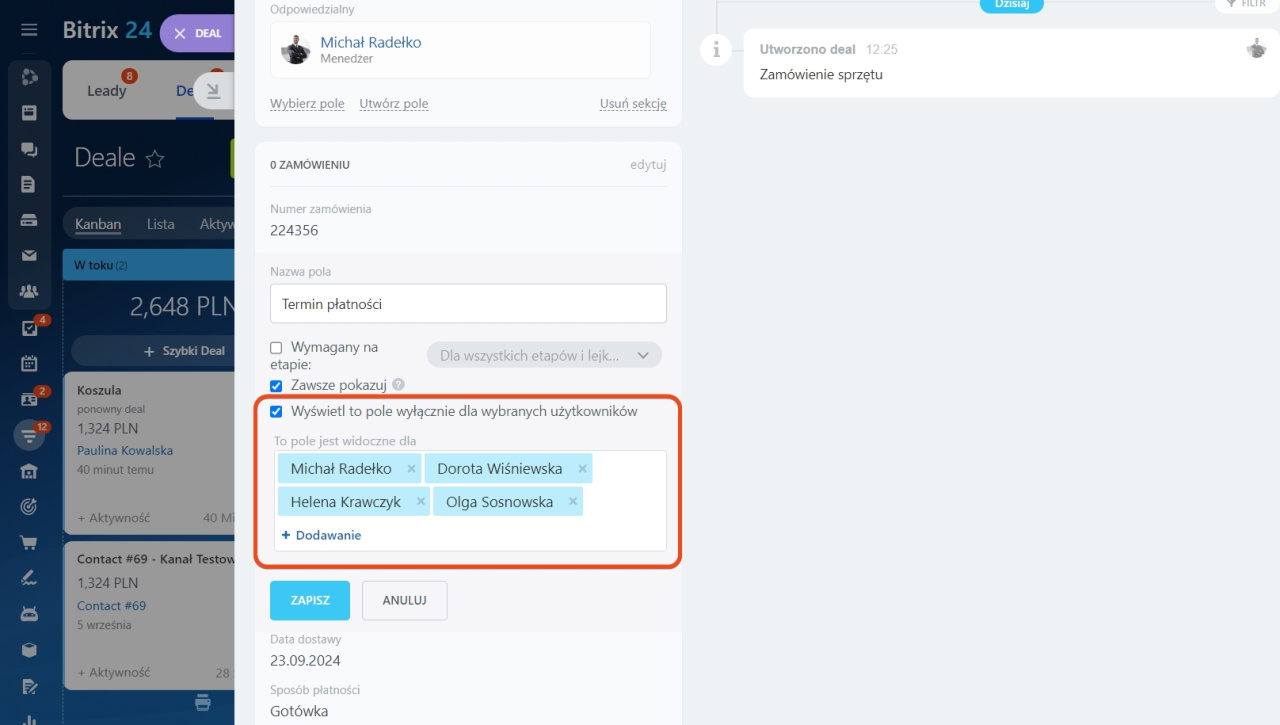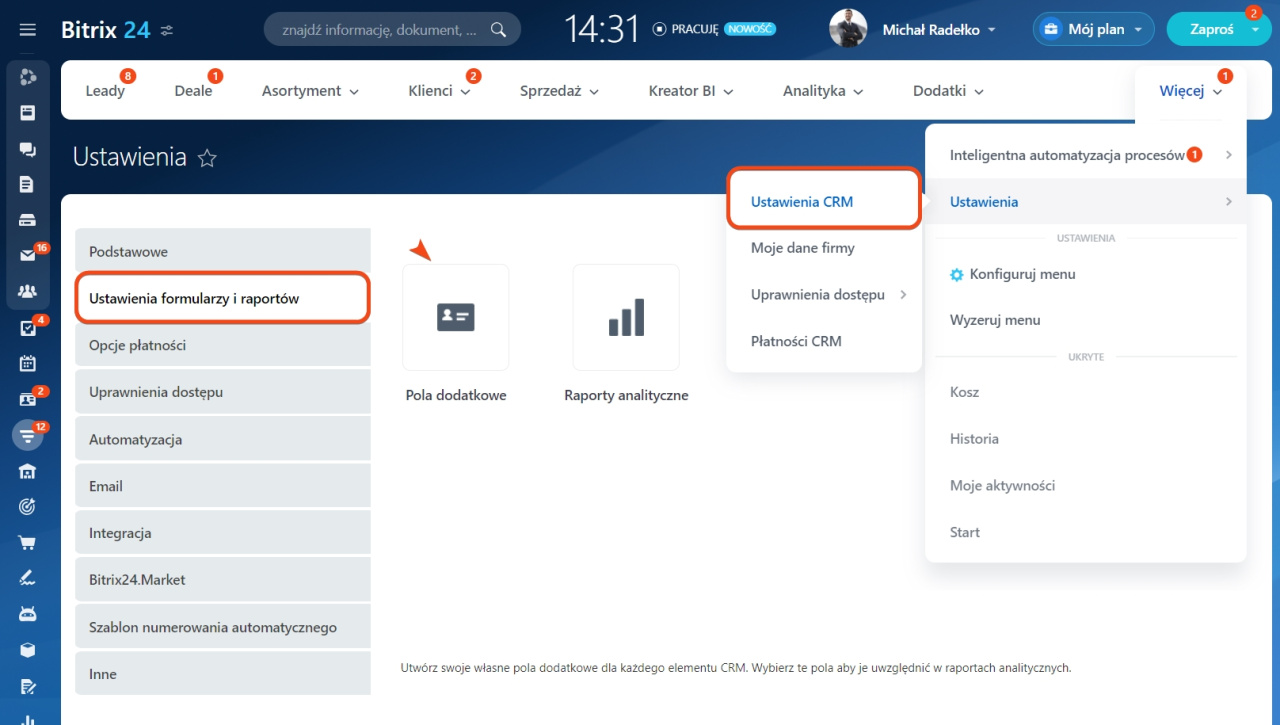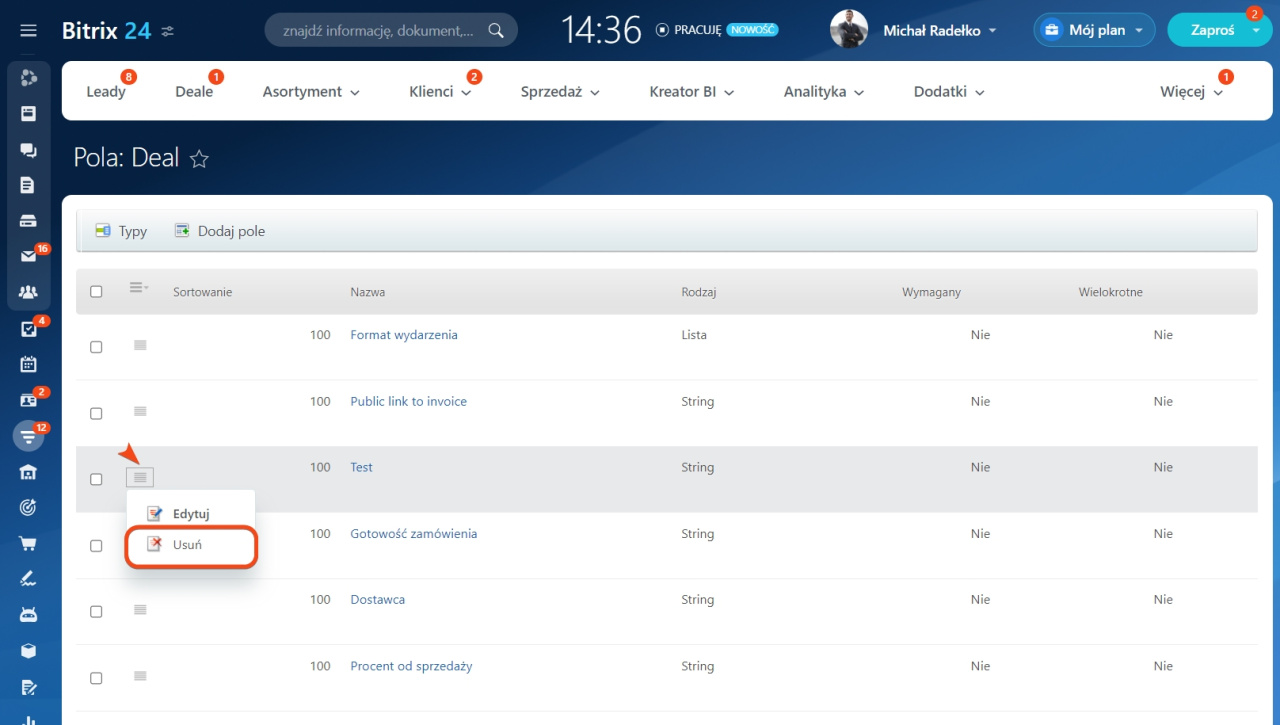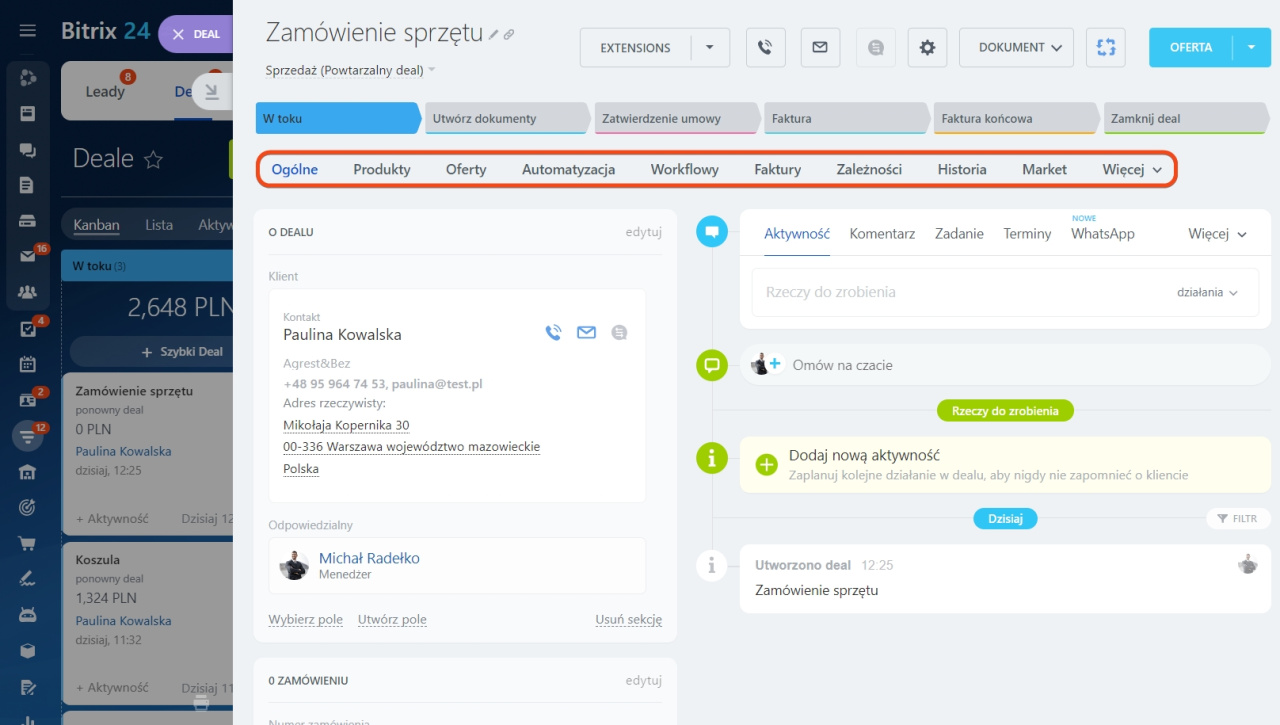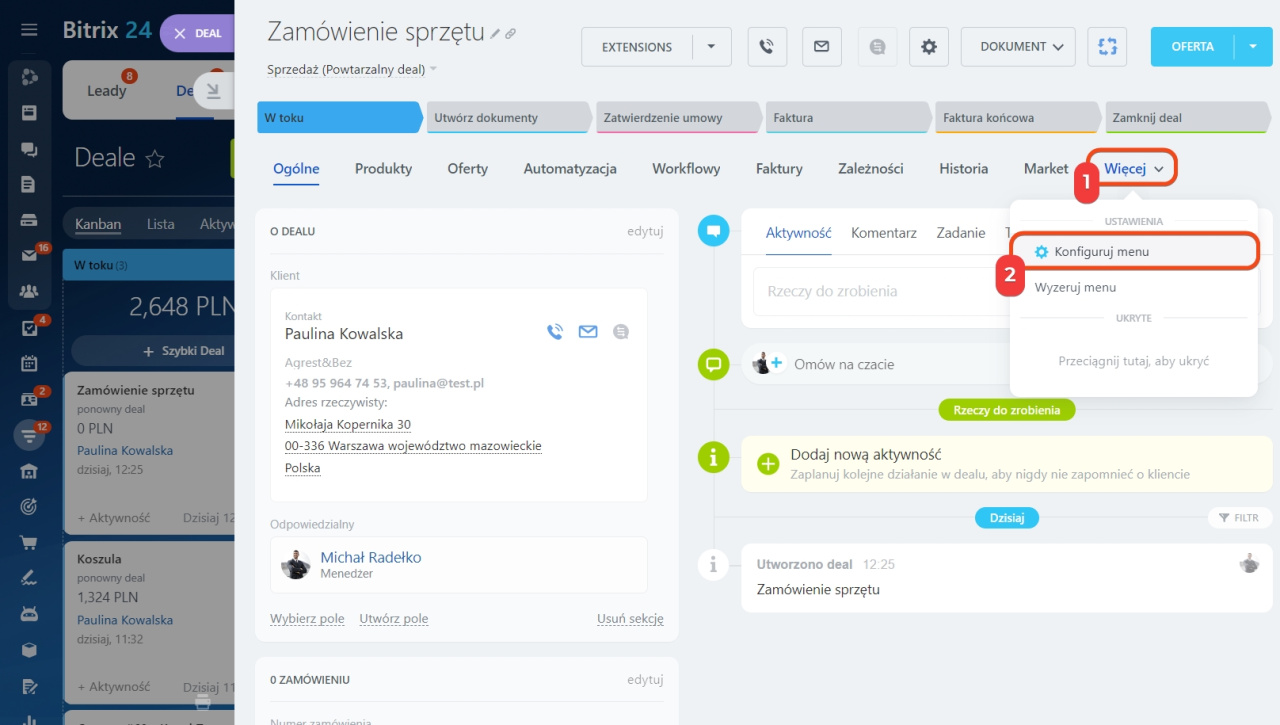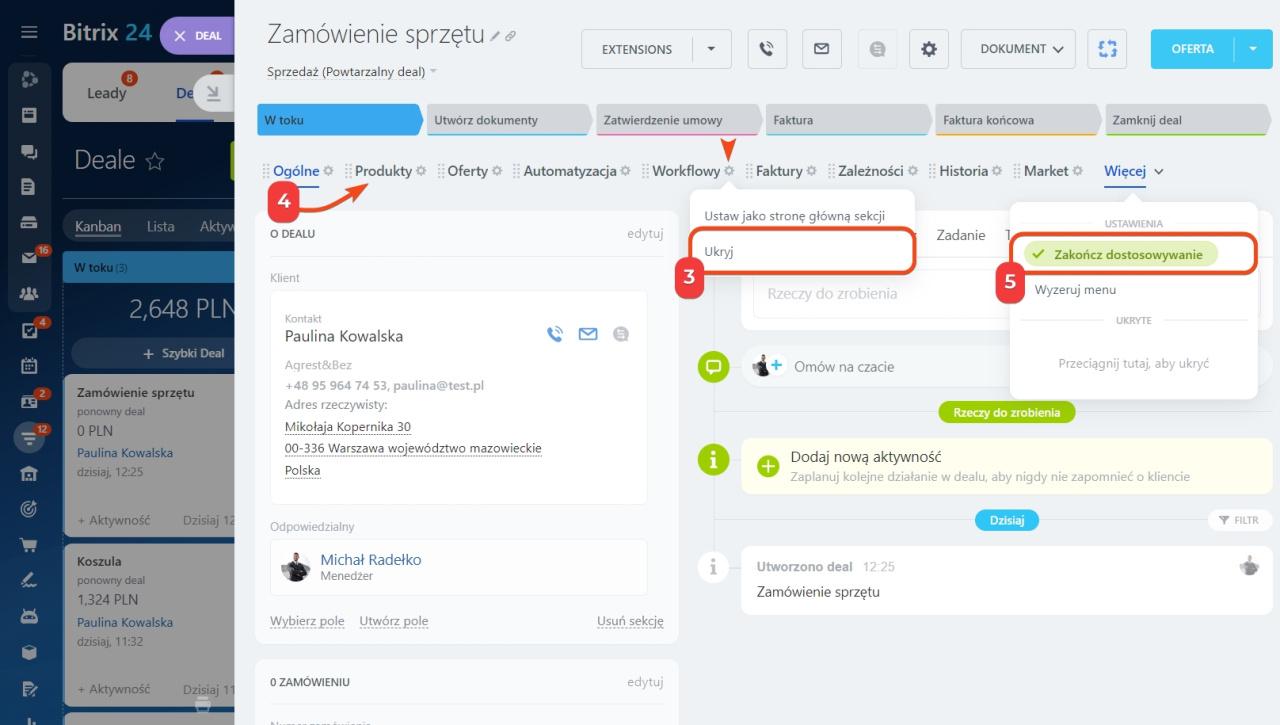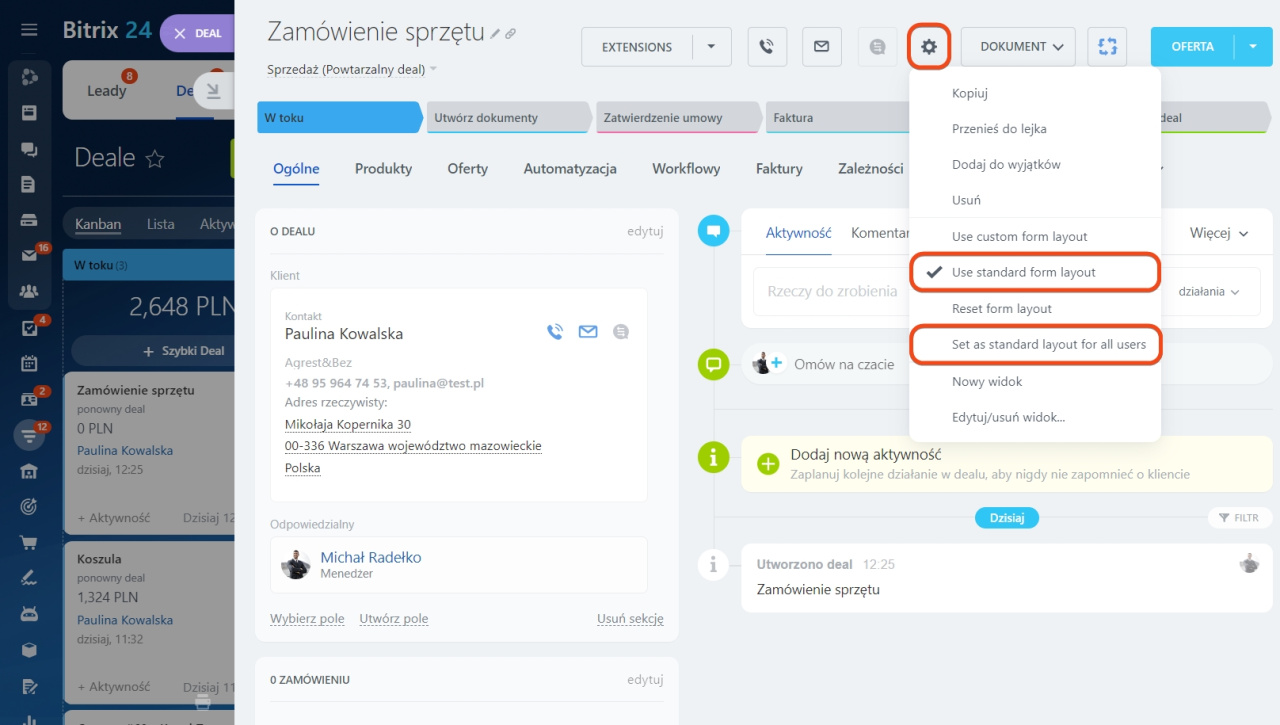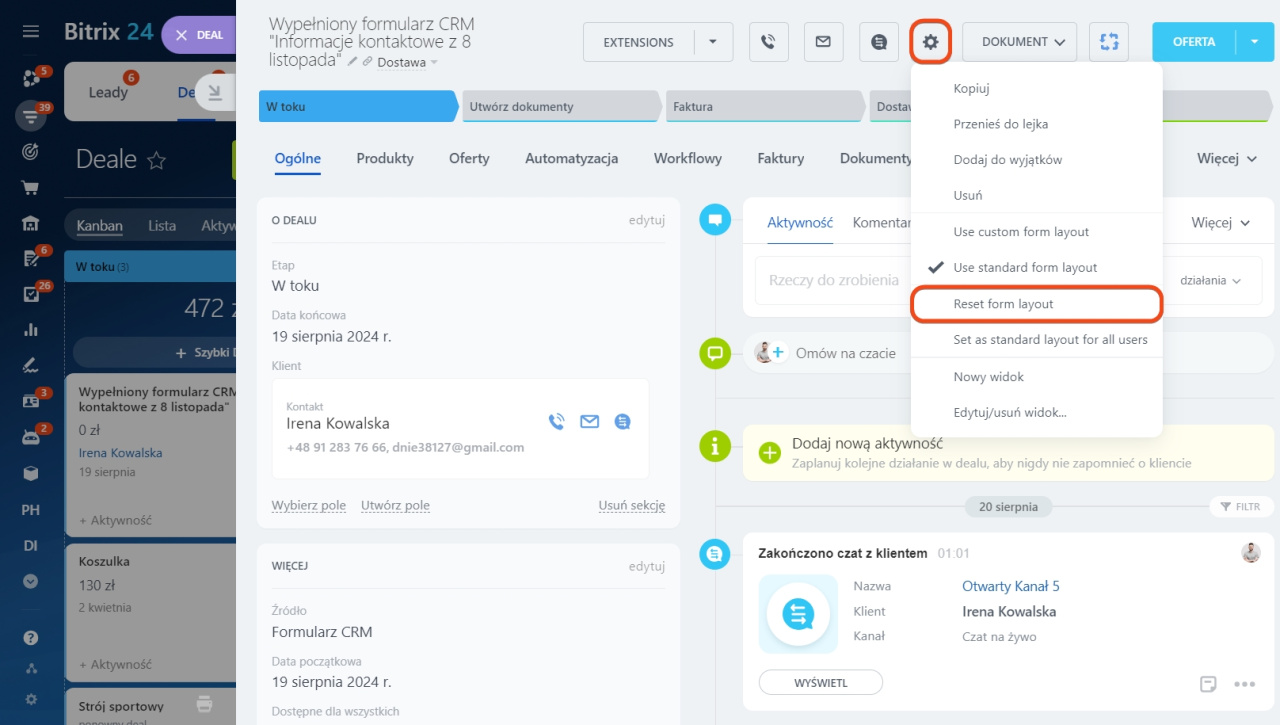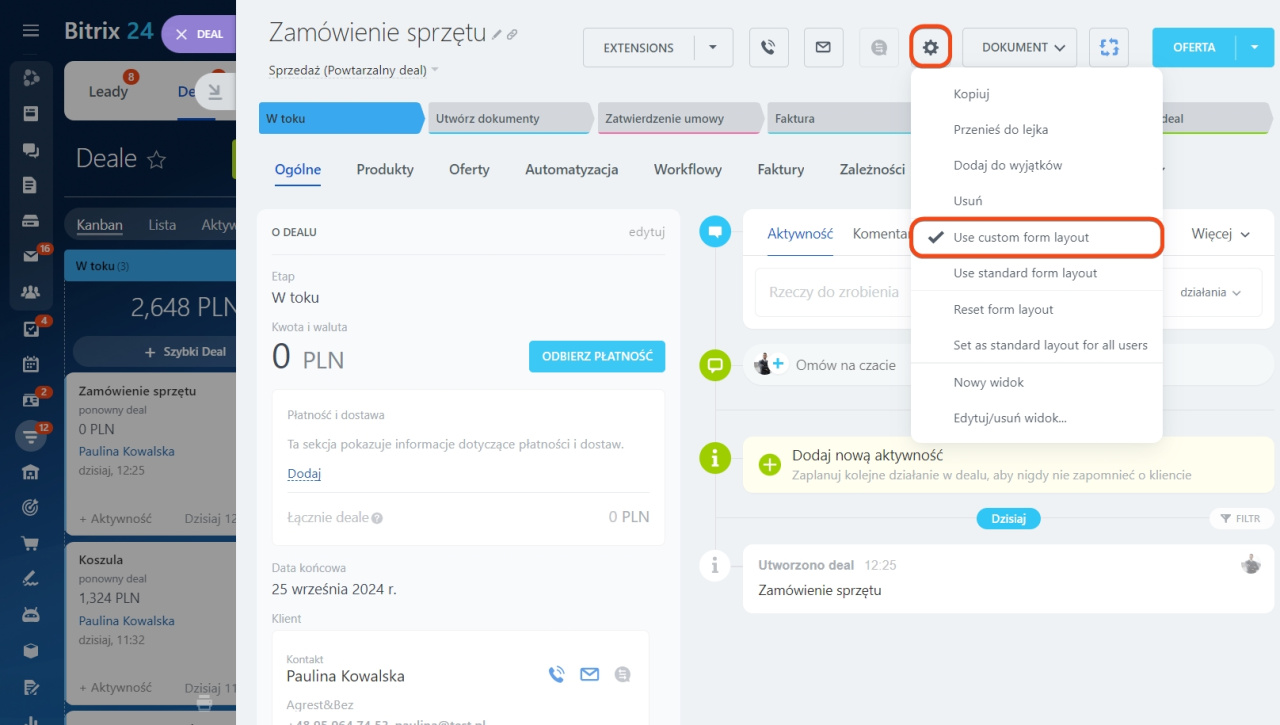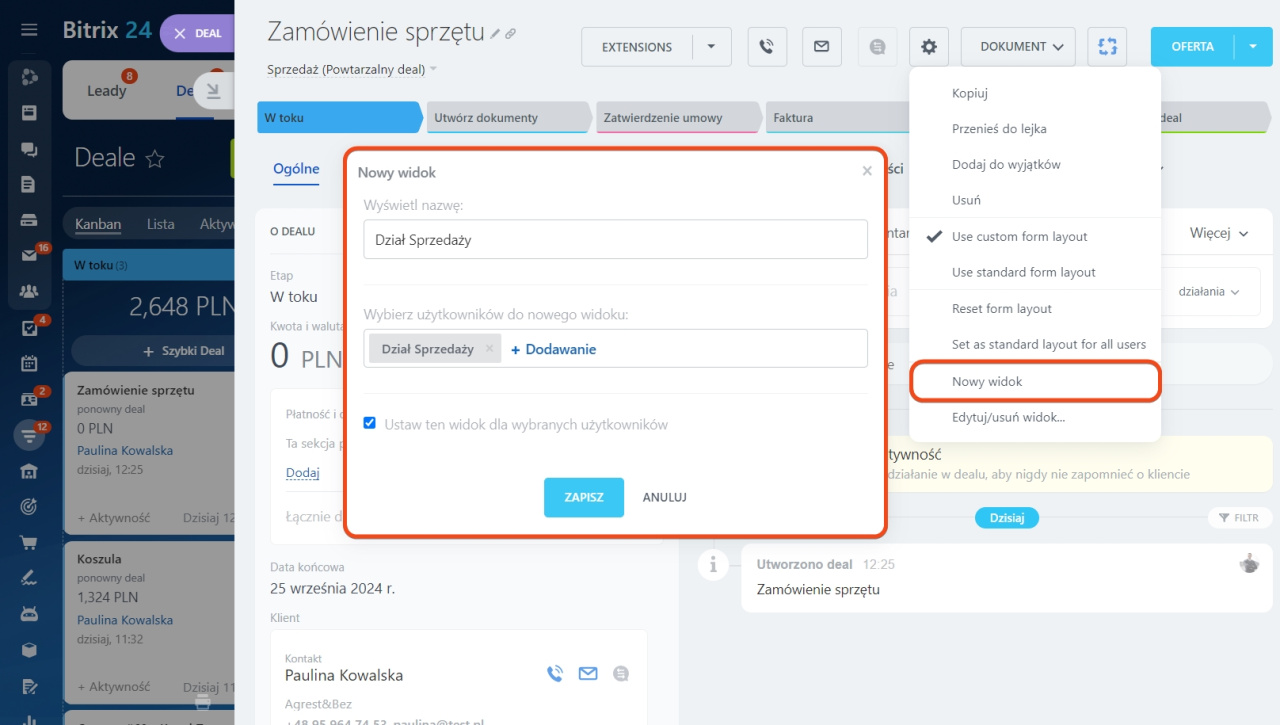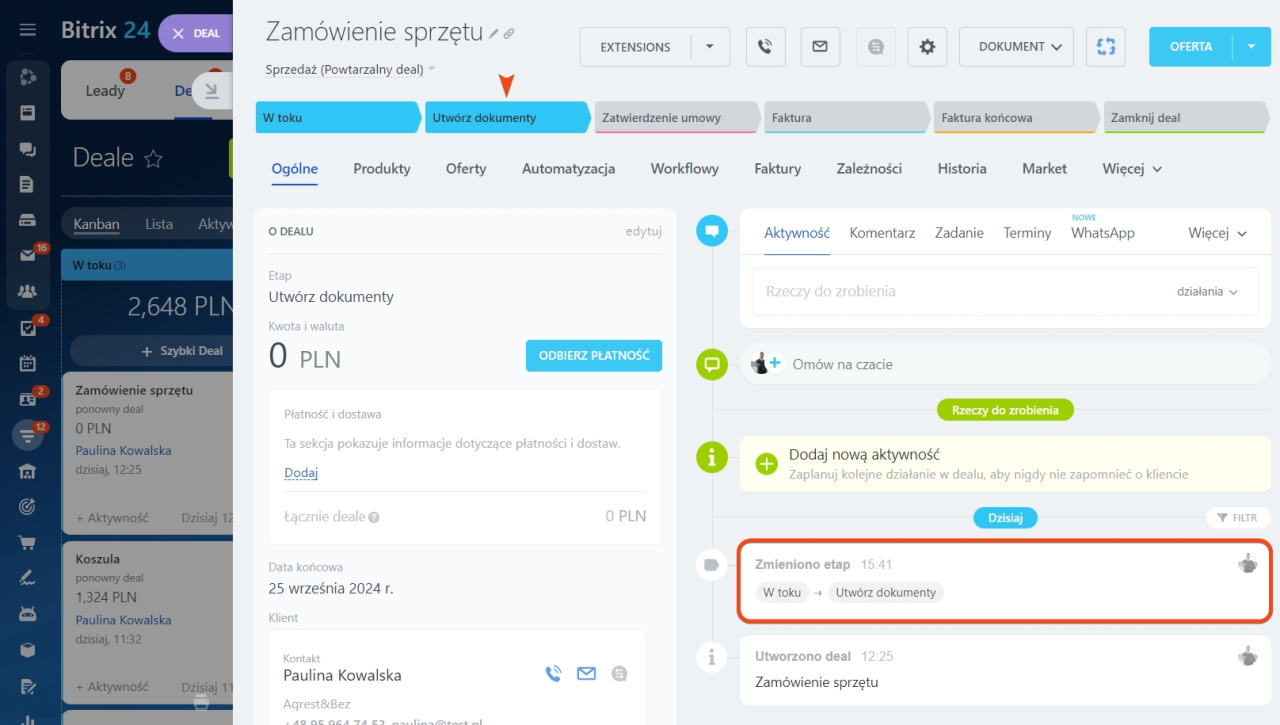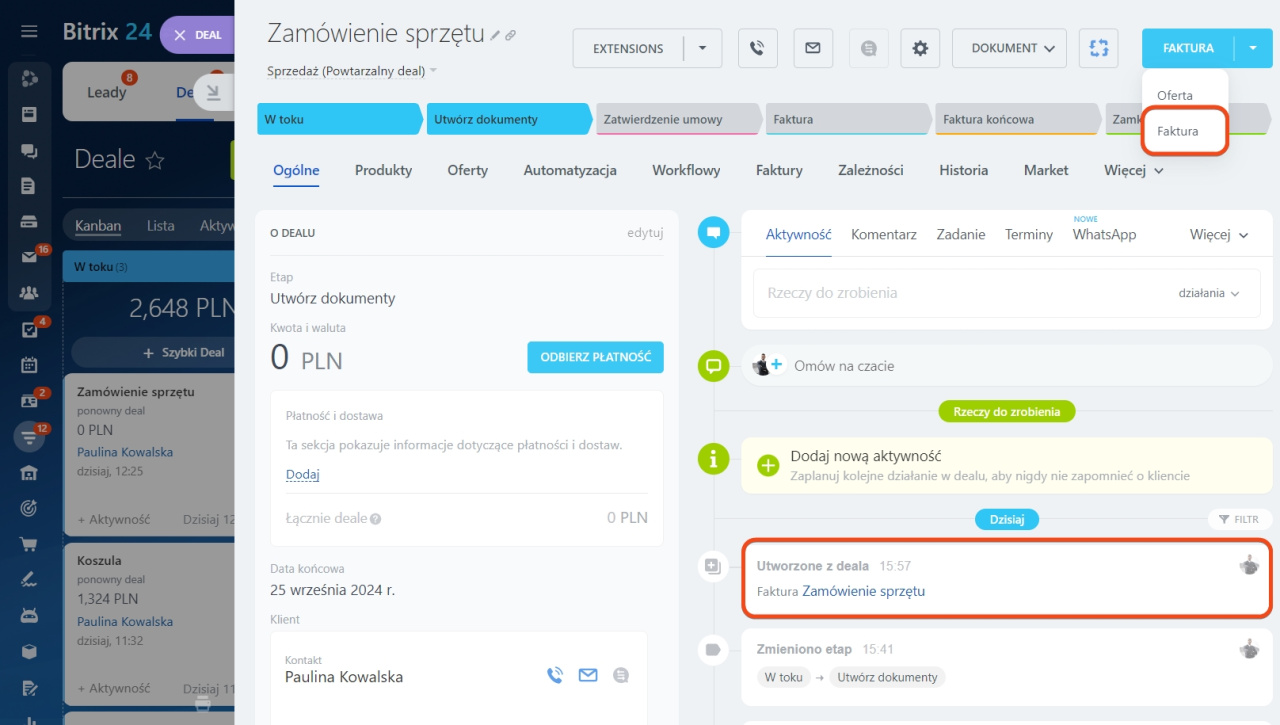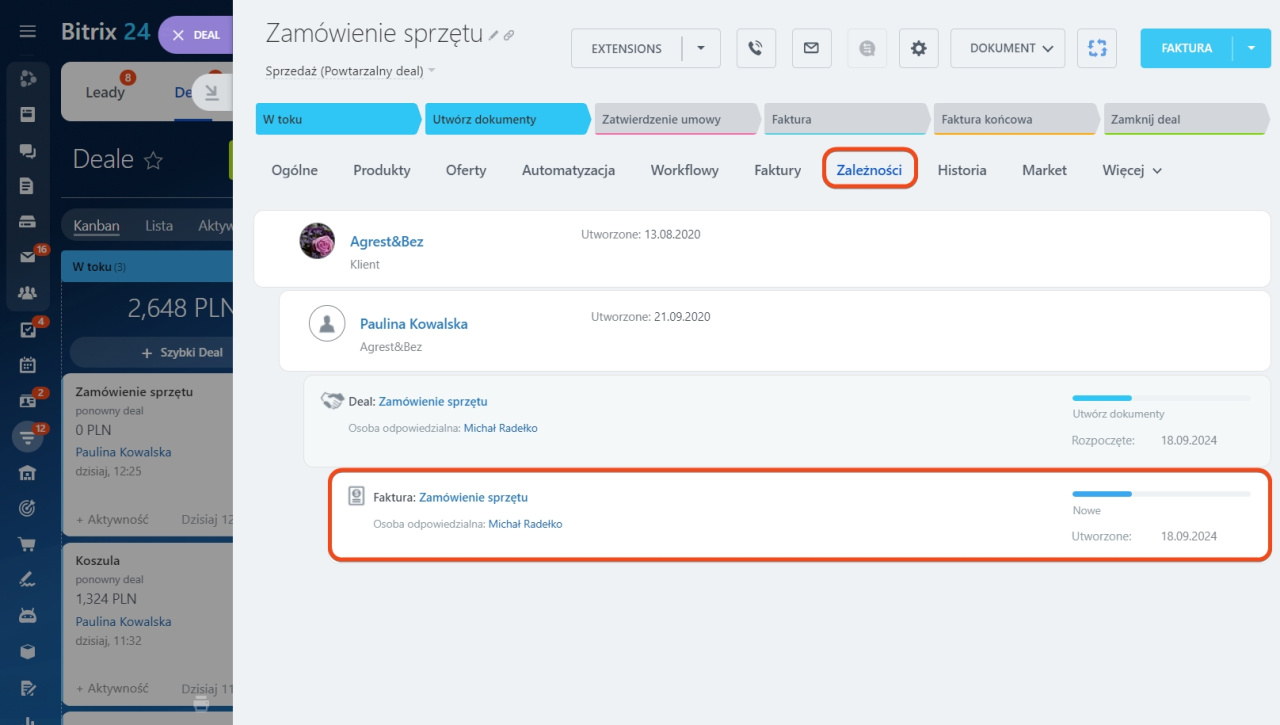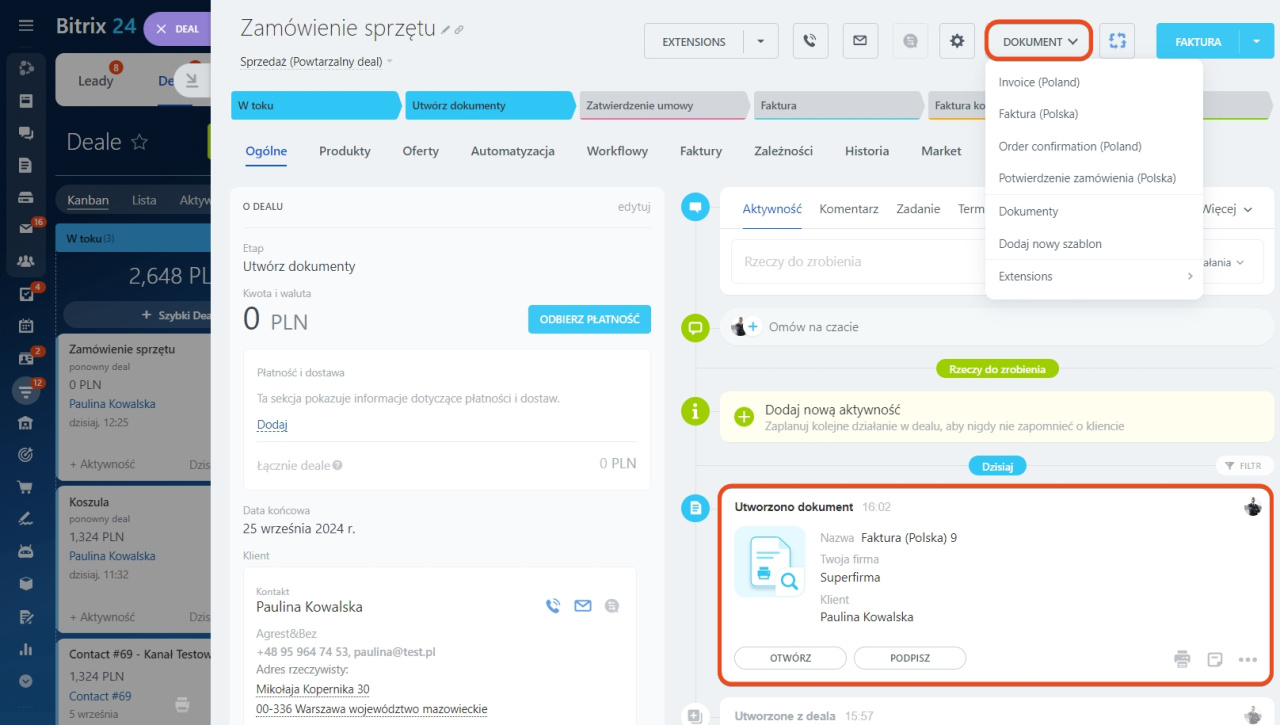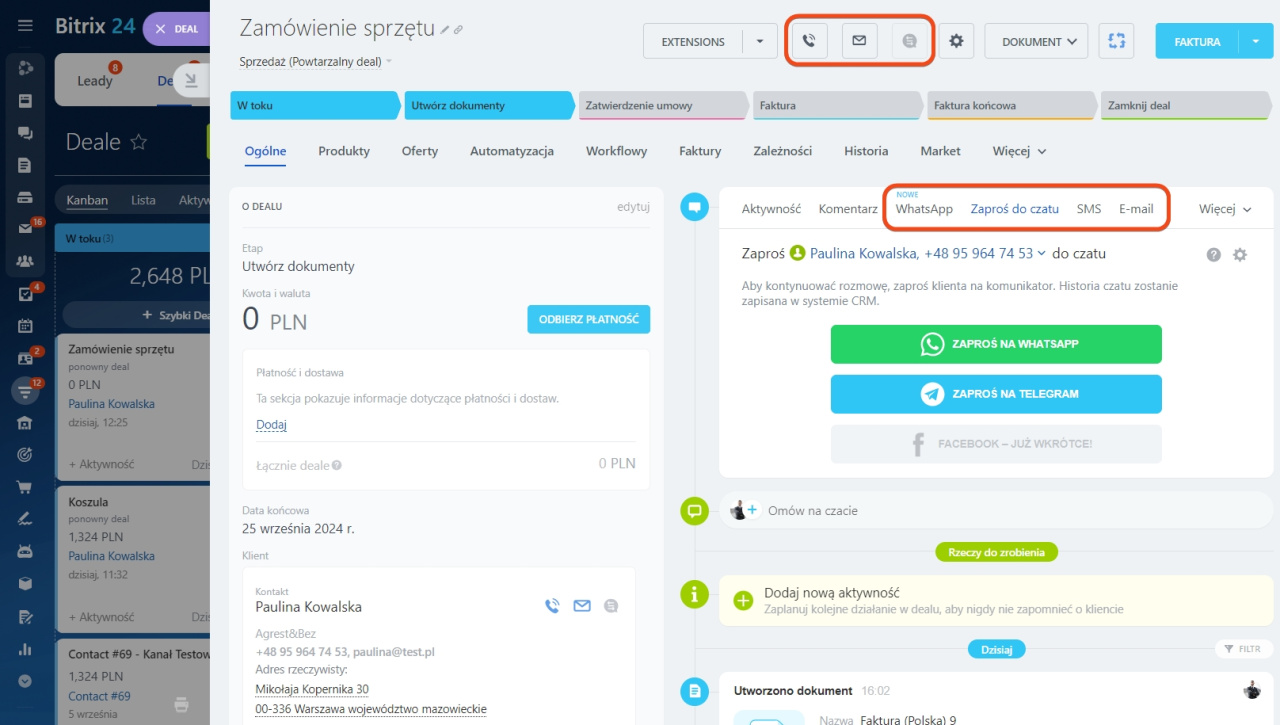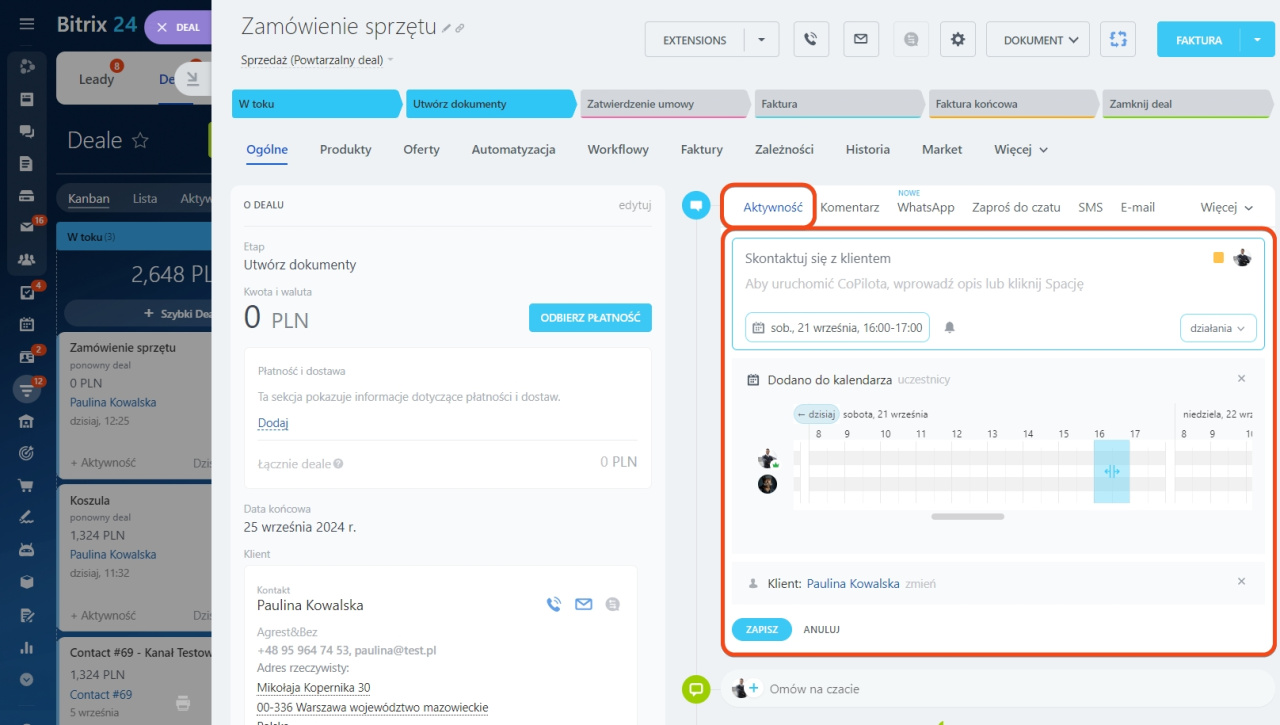Każdy element CRM ma formularz. Składa się on z pól po lewej stronie i osi czasu po prawej. W polach można przechowywać informacje o klientach: imię, kontakty, adresy i inne. Na osi czasu przechowywana jest historia komunikacji z klientami, utworzone dokumenty, komentarze pracowników, informacje o zmianie etapów.
Ustawienia:
Możliwości:
- wybór widoku formularza
- zmiana etapu
- tworzenie nowych elementów
- tworzenie dokumentów
- komunikacja z klientem
Dostosuj sekcje
Sekcje to zestawy pól pogrupowane tematycznie. Na przykład formularz deala może zawierać sekcje dotyczące klienta, zamówienia i warunków dostawy.
W formularzach są już standardowe sekcje. Możesz je edytować, zmieniać ich nazwy, tworzyć nowe i usuwać niepotrzebne.
Zmień nazwę. Kliknij ikonę ołówka obok nazwy sekcji i wprowadź nową nazwę.
Utwórz. Kliknij Dodaj sekcję na dole formularza CRM, podaj jej nazwę i dodaj pola.
Jak dodać pola
Przenieś. Kliknij ikonę z kropkami po lewej stronie nazwy sekcji, przytrzymaj ją i przenieś sekcję wyżej lub niżej. W ten sposób możesz ustawić sekcje w odpowiedniej kolejności.
Usuń. Jeśli sekcja nie jest już potrzebna, usuń ją. Pola tej sekcji nie zostaną usunięte, lecz ukryte. Możesz je dodać do innej sekcji formularza.
Dostosuj pola
Wszystkie formularze CRM mają zestaw pól standardowych. Jeśli w formularzu nie ma odpowiedniego pola standardowego, możesz utworzyć pole niestandardowe. Na przykład, jeśli firma zajmuje się dostawą towaru, utwórz pola dla adresu, terminów dostawy i numeru zamówienia.
Pola standardowe w CRM
Pola niestandardowe w CRM
Aby dostosować formularz CRM do specyfiki Twojej firmy, wybierz potrzebne pola standardowe i utwórz pola niestandardowe.
Wybierz. Nie wszystkie pola standardowe i niestandardowe są wyświetlane w formularzu CRM, niektóre mogą być ukryte.
- Kliknij Wybierz pole, aby zobaczyć pełną listę pól.
- Zaznacz potrzebne pola na liście.
- Zapisz zmiany, a pole pojawi się w formularzu.
Utwórz. Jeśli w formularzu nie ma odpowiedniego pola, utwórz nowe.
- Kliknij Utwórz pole.
- Wybierz jego typ, podaj nazwę i zaznacz potrzebne opcje.
- Zapisz pole, a pojawi się ono w formularzu CRM.
Jak utworzyć pole niestandardowe
Ukryj. Jeśli pole jest tymczasowo niepotrzebne, ukryj je. Informacje w nim zostaną zachowane. W każdej chwili można przywrócić pole do formularza.
- Kliknij Ustawienia (⚙️) obok potrzebnego pola.
- Wybierz Ukryj.
Przenieś. Kliknij ikonę po lewej stronie nazwy pola, przytrzymaj ją i przenieś pole wyżej lub niżej. W ten sposób możesz ustawić pola w odpowiedniej kolejności lub przenieść je do innej sekcji.
Zaznacz jako wymagane. Pola niestandardowe i niektóre pola standardowe można zaznaczyć jako wymagane do wypełnienia. Pracownik nie będzie mógł zapisać formularza CRM, dopóki nie wypełni pola wymaganego, co oznacza, że nie zapomni wprowadzić ważnych informacji.
Wymagane pola w CRM
- Kliknij Ustawienia (⚙️) obok potrzebnego pola.
- Wybierz Konfiguruj.
- Włącz opcję Wymagany na etapie. Zaznacz pole jako wymagane na wszystkich etapach lub tylko na konkretnych.
Wyświetl pole dla wybranych użytkowników. Możesz wybrać pracowników, którzy zobaczą informacje w określonym polu. Dla pozostałych pracowników pole będzie ukryte. Opcja jest przydatna, jeśli w polu przechowywane są poufne informacje.
- Kliknij Ustawienia (⚙️) obok potrzebnego pola.
- Wybierz Konfiguruj.
- Włącz opcję Wyświetl to pole wyłącznie dla wybranych użytkowników i wybierz, kto zobaczy to pole.
Usuń. Jeśli pole niestandardowe nie jest już potrzebne, możesz je usunąć. Standardowego pola nie można usunąć, ale można je ukryć.
- Otwórz CRM > Ustawienia > Ustawienia CRM > Ustawienia formularzy i raportów > Pola dodatkowe.
- Przejdź do listy pól potrzebnego elementu.
- Obok pola kliknij Menu (≡) > Usuń.
Dostosuj karty
W formularzu znajduje się kilka kart, które zawierają dodatkowe informacje o produktach, powiązaniach z innymi elementami oraz historię pracy z formularzem. Karty mogą się różnić w zależności od elementu CRM.
Możesz ukryć niepotrzebne karty, a pozostałe ułożyć w odpowiedniej kolejności.
1–2. Aby ukryć, kliknij Więcej > Konfiguruj menu (⚙️).
3. Obok karty wybierz Ustawienia(⚙️) > Ukryj.
4. Aby zmienić kolejność, kliknij nazwę, przytrzymaj ją i przenieś kartę w odpowiednie miejsce.
5. Kliknij Więcej > Zakończ dostosowywanie.
Wybierz widok formularza CRM
Widok formularza CRM określa, jakie pola i sekcje zobaczą pracownicy. W Bitrix24 dostępne są Standardowy widok formularza, Niestandardowy widok formularza i Widoki. Można je dostosowywać i przełączać się między nimi.
Standardowy widok formularza. Administrator Bitrix24 może go dostosować, aby wszyscy pracownicy widzieli ten sam zestaw pól i sekcji.
- Kliknij Ustawienia (⚙️) > Włącz standardowy widok formularza.
- Dostosuj formularz.
- W ustawieniach włącz opcję Ustaw standardowy widok dla wszystkich użytkowników. Po tym wszyscy pracownicy będą widzieć formularz tak, jak go skonfigurował administrator.
Aby przywrócić standardowy widok formularza, włącz opcję Zresetuj widok formularza.
Niestandardowy widok formularza. Każdy pracownik może dostosować formularz do swoich potrzeb: tworzyć sekcje, przywracać ukryte pola i zmieniać ich kolejność. Na przykład, jeśli pracownik jest odpowiedzialny za dostawę towaru, może przenieść sekcję „O dostawie” na górę strony.
Uprawnienia dostępu w CRM
Kliknij Ustawienia (⚙️) > Włącz niestandardowy widok formularza i dostosuj formularz do swoich potrzeb.
Widoki. Administrator Bitrix24 może dostosować formularz CRM dla różnych działów lub pracowników: wyświetlić dla nich określone pola do przeglądania i wypełniania. Na przykład pracownicy call center mogą jedynie wprowadzać kontakty klientów i nie mają dostępu do innych pól, natomiast dział sprzedaży zobaczy dane kontaktowe klienta, kwotę i inne szczegóły transakcji.
Widoki formularzy elementów w CRM
Aby utworzyć widok, dostosuj formularz i kliknij Ustawienia (⚙️) > Utwórz nowy widok. Podaj nazwę i wybierz użytkowników lub działy, które będą pracować z tym widokiem.
Zmień etap
Etapy to fazy pracy z klientem. Pomagają śledzić proces sprzedaży od pierwszego kontaktu do zakończenia deala. Etapy są wyświetlane w kanbanie CRM oraz w formularzu elementu CRM.
Kanban w CRM
Aby zmienić etap, kliknij jego nazwę na górze formularza. Informacja o tym pojawi się na osi czasu.
Utwórz nowy element
W formularzu CRM można szybko utworzyć element, który będzie zawierał informacje z innego elementu. Na przykład możesz utworzyć deal na podstawie leadu, a na podstwie deala możesz utworzyć fakturę.
Jak utworzyć element CRM na podstawie innego elementu
Otwórz formularz CRM, kliknij niebieski przycisk w prawym górnym rogu i wybierz element. Informacje o utworzonym elemencie są wyświetlane na osi czasu i w karcie Zależności.
Utwórz dokumenty
Otwórz element, na podstawie którego chcesz utworzyć dokument. Kliknij przycisk Dokument i wybierz odpowiedni szablon. Dane z formularza CRM zostaną automatycznie wstawione do dokumentu. Na przykład, do oferty trafią dane klienta i dane Twojej firmy. Informacje o utworzonym dokumencie pojawią się na osi czasu.
Dokumenty w systemie CRM
Skontaktuj się z klientem
Z formularza CRM można zadzwonić do klienta, napisać e-mail i SMS, zaprosić do komunikatora. Historia komunikacji zostanie zapisana na osi czasu.
Jak zaprosić klienta do komunikatora
Jak napisać do klienta na WhatsApp
Aby nie zapomnieć o kontakcie z klientem, zaplanuj aktywność. Napisz, co i kiedy należy zrobić. Na przykład, aby zaplanować spotkanie z klientem w biurze, zarezerwuj salę konferencyjną i zaproś współpracowników.
Aktywności uniwersalne w CRM
W skrócie
- Każdy element CRM ma formularz. Składa się on z pól po lewej stronie i osi czasu po prawej.
- W polach można przechowywać informacje o klientach: imię, kontakty, adresy i inne. Na osi czasu przechowywana jest historia komunikacji z klientami, utworzone dokumenty, komentarze pracowników, informacje o zmianie etapów.
- Formularz CRM można dostosować dla zwykłych i powtarzalnych leadów, deali w różnych lejkach sprzedażowych, kontaktów, firm, faktur, ofert, elementów procesów inteligentnych.
- Aby dostosować formularz CRM do specyfiki Twojej firmy, wybierz potrzebne pola standardowe i utwórz pola niestandardowe.
- Widok formularza CRM określa, jakie pola i sekcje zobaczą pracownicy. W Bitrix24 dostępne są Standardowy widok formularza, Niestandardowy widok formularza i Widoki.
- W formularzu CRM można szybko utworzyć element lub dokument, który będzie zawierał informacje z innego elementu. Na przykład możesz utworzyć deal na podstawie leadu, a na podstwie deala możesz utworzyć fakturę.
- Z formularza CRM można zadzwonić do klienta, napisać e-mail i SMS, zaprosić do komunikatora. Historia komunikacji zostanie zapisana na osi czasu.
Polecane artykuły: